[ Manual N2&N2 Plus - Quick Start Guide ]
* Please review this entire guide before operating the printer.
This is class A product, In a domestic environment this product may cause radio interference in which case the user may required to take adequate measures.
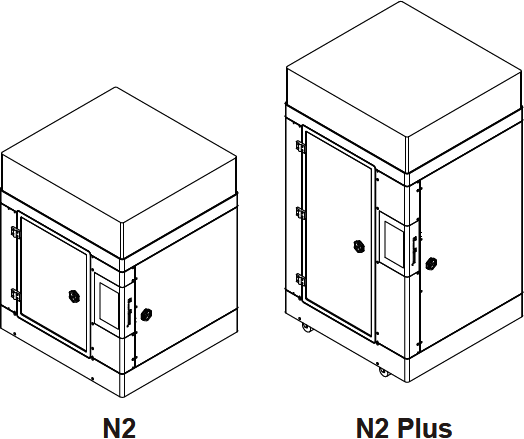
1. List of Parts
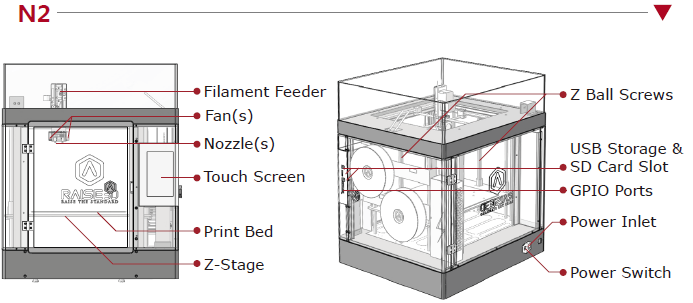
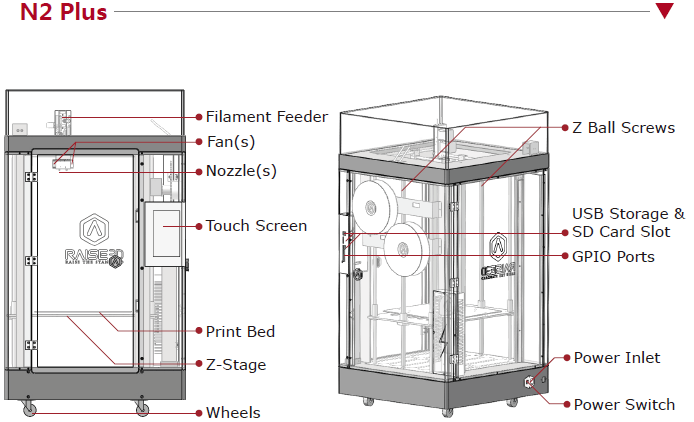
2. Hardware Installation
Recommend to unclip the Zipties as you are able to reuse the ties later.
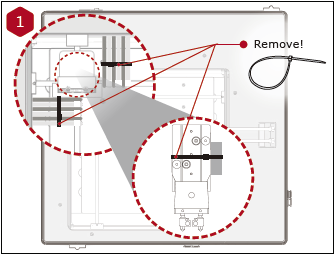
Please remove the 24 clips holding the extruder assembly in place before powering on your printer. If you fail to remove these clips your printer will be damaged. Please save these clips and re-install them if you transport your printer.
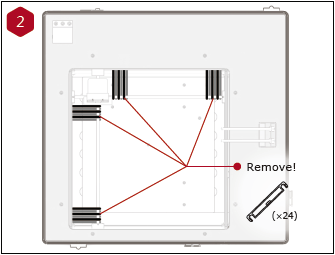
Use the 3mm hex wrench to remove the Z axis clamps on both Z axis ball screws.
The 3mm hex wrench is packed under the printing platform.
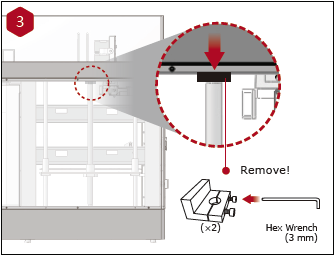
Gently lift the build plate gently with your hands and remove the accessory bag under the build plate and open it for standby. You can gently turn the ball screw by hand to raise the z platform to help taking out the accessory bag.
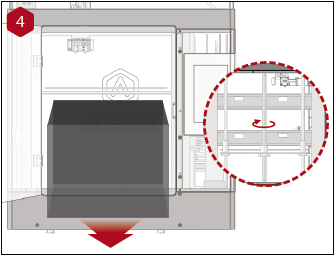
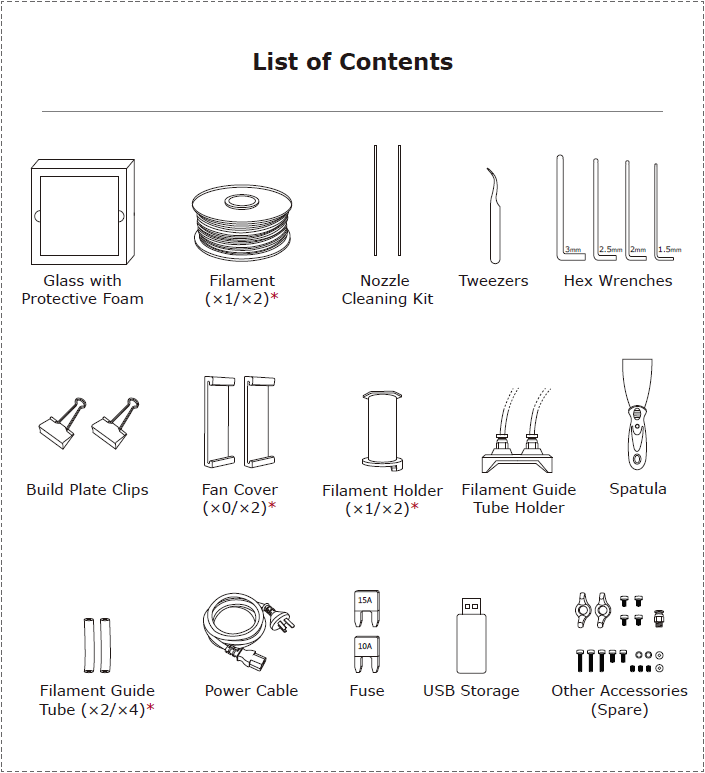
* Due to the difference between single and dual extrusion machines, the quantity of some of the products received will be different.
Besides, there is only one fan cover in the printer with single extruder and it is has already been equipped to the printer.
Remove the glass build plate from the 8 protective foam.
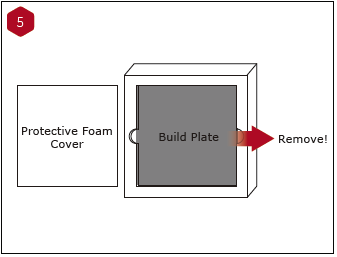
Gently slide the glass plate. Make sure it snaps into the build plate clamps at the back.
NOTE: Place the surface which posted with BuildTak upwards, while the yellow label is at the back left corner. Make sure it snaps into the build plate clamps in this way.
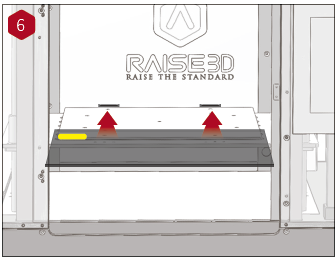
Remove the remaining build plate clips from the accessory box and secure them to the glass and heated bed plate.
NOTE: The best distance between the glass clip and the edge of print platform is 5cm.
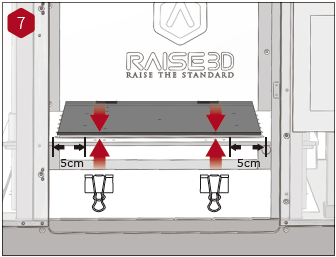
Install the filament holder in the mounting hole on the side of the printer and place a spool of filament on the holder.
NOTE: The filament should load clockwise.
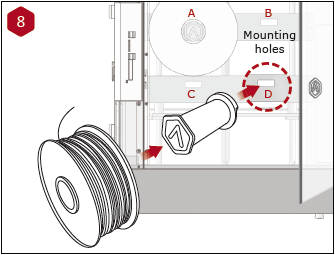
Slide the starter box out of the base of the printer.
Remove the power cable from the starter box and plug the machine into a wall outlet.
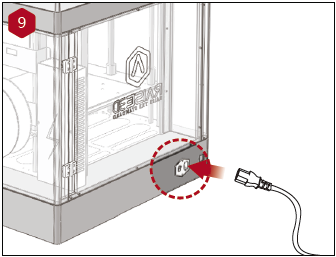
The printer will go through a start-up sequence. When the touch screen displays "Home", the printer is ready.

Press the “Utilities” menu on the screen and set the temperature of the left nozzle for the filament, then press the “Load” button. Finish the feeding operation step by step according to the instructions on the screen.
NOTE: This document is set based on the Raise3D PLA filament, which is delivered together with the printer. Therefore we advise that you use this PLA for testing.
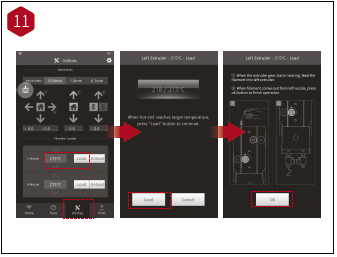
Feed the filament through the guide tube.
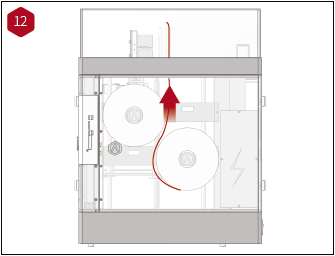
Push the filament down to the feed gear until the gear grips the filament.
NOTE: For your first set of prints please use the left nozzle only. The printer has been pre-calibrated based on printing with the left nozzle in the factory. If you want to print with the right nozzle or dual extrufers, please follow the instructions on aligning both extruders found here: https://support.raise3d.com/General Question
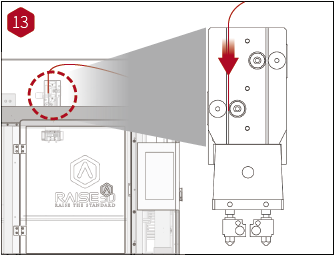
3. ideaMaker Installation
The ideaMaker software is available on the USB storage included with your printer. Or go to https://www.raise3d.com and download the ideaMaker software.
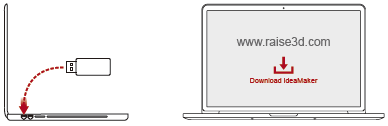

Open the installer and choose the language. Set a path for installing ideaMaker then click "Next".
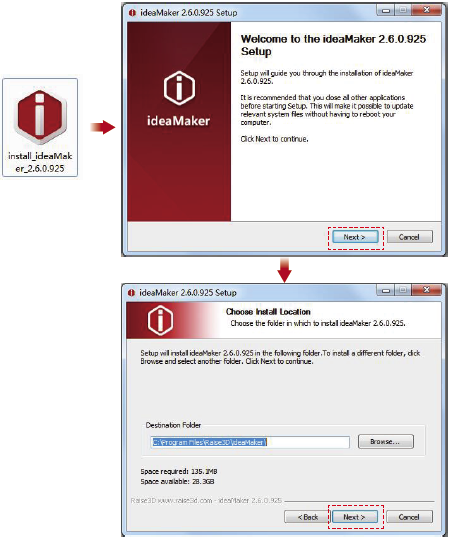
Follow the instructions and click "Install". After the installation is finished, click "Next" to go to the next step.
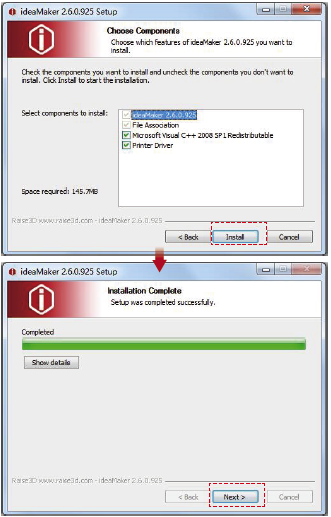
Click "Finish" and ideaMaker is installed.
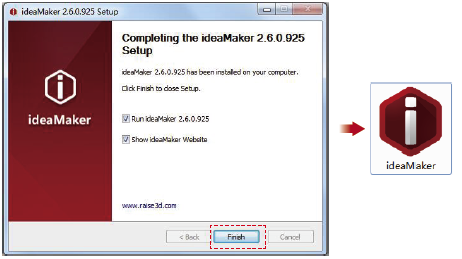

Open the Disk Image for the ideaMaker installed on the USB storage included with your printer or that you downloaded from https://www.raise3d.com
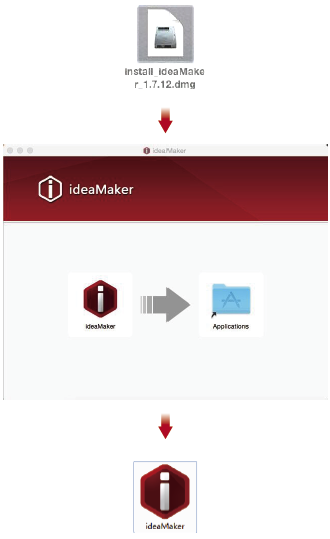
4. ideaMaker Initial Settings
The first time you open ideaMaker you will need to select your printer model from the drop-down list.
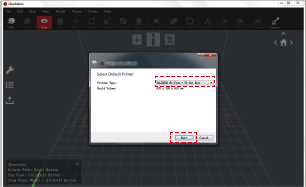
Select the number of nozzles. Press "Next" to move on to the next step.
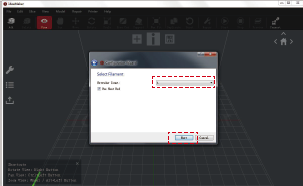
Select the diameter of the filament. Press "Finish" to finish the initial settings.
NOTE: ALL N-Series printers use 1.75mm filaments.
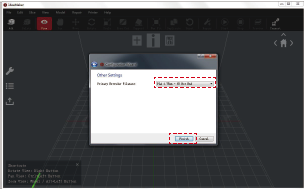
5. Using ideaMaker
Click the "+" button to import an .stl file or .obj file. You can download a file or use the test model included in the USB storage.
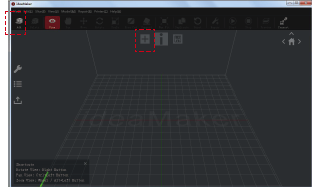
Click the "Start" or “i” button to begin the slicing of the model.
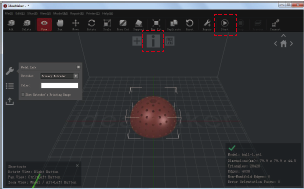
Confirm your printer model and material, then select the proper slicing template. Click “Edit” to select the type of Platform Addition and the type of Support.
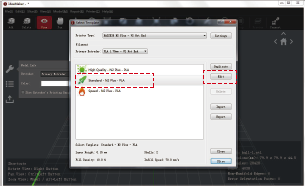
Click the “Save and Close” after selecting the type of Platform and the type of Support to return to the last menu. Click the “Slice” to start slicing.
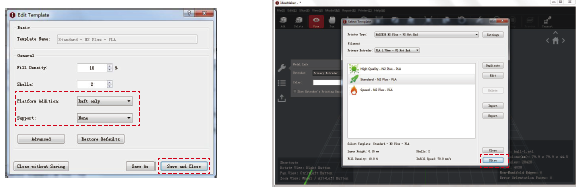
Save the sliced files (.gcode and .data) to USB storage.
NOTE: File names that do not conform to the Western Latin character set may not display properly.
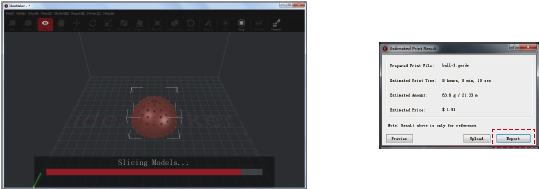
Confirm that the files are saved and eject the USB storage.
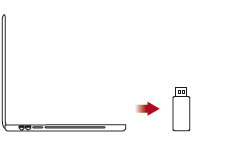
6. Start First Print
Even though N2/N2 Plus is preleveled in the factory, please press X/Y axis ‘home’ button first and then Z axis 'home' button to check whether the leveling is changed during shipping.
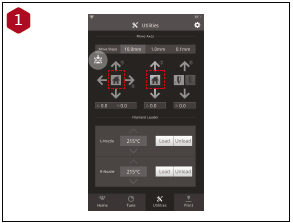
If you choose to increase the Raft base for printing, the optimal distance between the left and right
nozzle and the printing platform is 0.15mm (main nozzle) and 0.25mm respectively. If you don’t choose to use the Raft base, the distance between the nozzle and the print platform is determined by the layer thickness set in the slicing tempate.
NOTE: The left nozzle is default as the main nozzle in this tutorial. If you want to make right nozzle as the main nozzle or use the both nozzles to print at the same time, the above parameters should be set again.
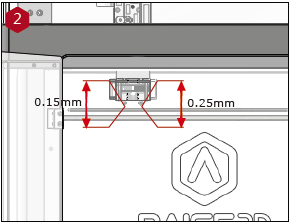
The distance between the nozzle and the printing platform can be adjusted by turning the thumb screw on the left-front corner of the Z-plate, the higher the screw stands out, the further the distance between the nozzle to the printing platform gets.
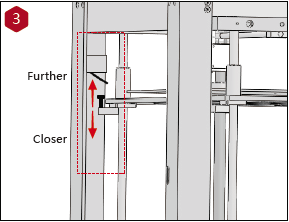
The USB storage included with the printer comes loaded with already sliced models. They are a good place to start for your first print. Insert the USB storage into the USB slot on the side of touchscreen.
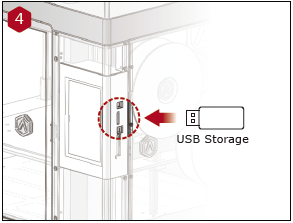
Select “Print” menu, choose “USB Storage” in the file storage path. Select the file to check the printing parameters and settings, then press “Print” to start printing test file.
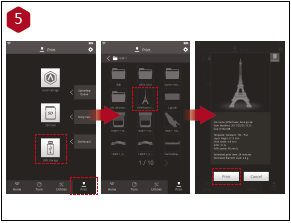
During printing, you can check status, printing time remaining and other parameters from the touchscreen in the “Home” interface.
NOTE: The image on the touch screen is only showing when the file is sliced by ideaMaker and the .data file is loaded.
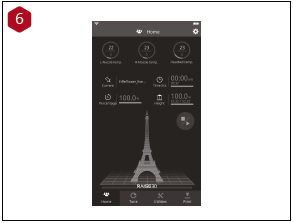
7. User Interface
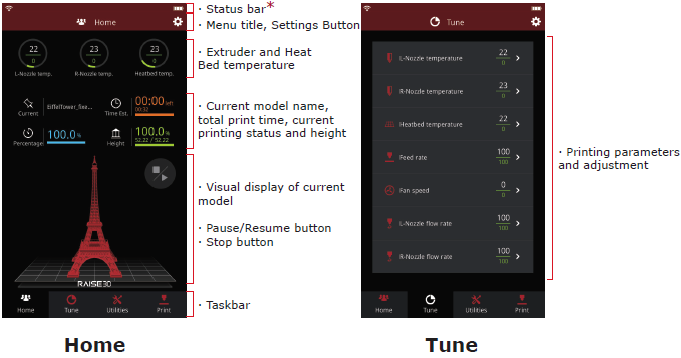
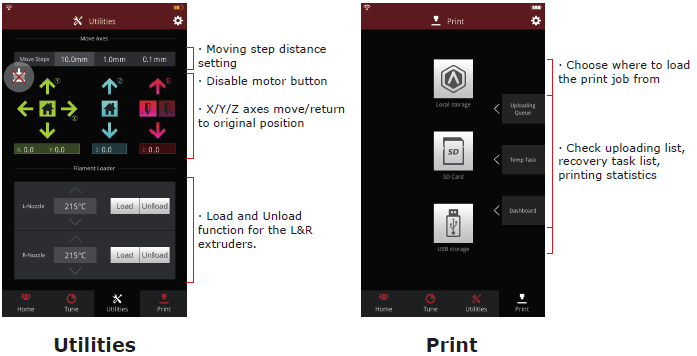
* Please make sure the battery icon on the status bar is fully charged (or the battery level is more than 95%). Only in this condition can you turn off the power switch.
[ Manual N2&N2 Plus - Quick Start Guide ]
-END-