support.support_center


Tools:
①1.5mm hex wrench
②1.5mm drill
③Tweezers
④1.5mm nozzle clean kit
⑤ Needle nose pliers
⑥8mm sleeve
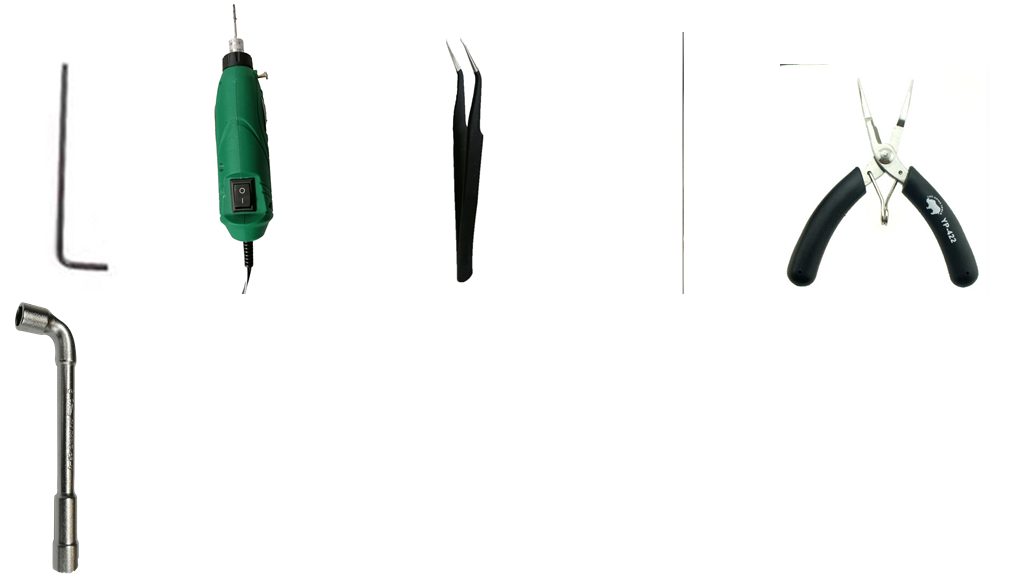
1. The temperature of the extruder is not hot enough during printing, causing the filament to fail and melt completely.
2. The filament is over-heated to be carbonized and blocks the nozzle.
3. The temperature of the extruder is too high, causing the filament to melt in the throat tube, blocking the nozzle.
4. The throat tube is leaking.
5. The first layer is too close to the build plate.
6. The quality of the filament is poor, with more impurities and the filaments are entangled.
7. Filaments are inconsistent in diameter and the error exceeds +/- 0.03mm.
8. Filaments are not dry enough. Please take extra care of moisture-prone filaments, such as nylon.
9. Filaments will become easily brittle and crack if they are stored for too long.
10. Filaments have insufficient rigidity and can easily jam at the extruder gears.
11.The model cooling fan of the throat is abnormal, causing the filament to soften at the throat tube, resulting in jamming.
For specific reasons and solutions, please consult our after-sales service at support@raise3d.com.
1. Increase the loading temperature and load the filament.
1) In the “Utilities” page, increase the loading temperature. For example, the loading temperature of Raise 3D Premium PLA filament is 215°C, set the temperature between 220°C-230°C.

Figure 1 Increase the loading temperature.
2) Load the filament by following the instruction.

Figure 2 Load the filament.
3) Push the filament down by hand to try to push the filament out of the printer.

Figure 3 Push the filament down by hand.
Conclusion:
1. Try to push down the filament for a few minutes and observe, if the filament can be pushed out normally, run a print test to see if the jamming problem recurs.
2. If the filament cannot be pushed out, go to Step 2.
1. Set the appropriate unloading temperature, click "Unload", and follow the instruction to unload the filament.

Figure 4 Unload the filament.
Conclusion:
1. If you can successfully unload the filaments, go to Step 2.1.
2. If you cannot unload the filament, go to Step 3.
1. Select the left nozzle on the home page, set the temperature to 220-230 ℃.

Figure 5 Heat the nozzle.
2. After the nozzle reaches the target temperature, insert the needle into the extruder to clean the extruder until you hear the metal collision sound between the needle and the nozzle.

Figure 6 Clean the extruder with the needle.
Conclusion:
1. If you hear the sound of metal collision, it means that the extruder has been cleaned up. Re-load to see if the filament can be extruded normally. If the filament can be extruded normally, run a printing test to see if the problem recurs; if the filament cannot be extruded, go back to step 1.
2. If there is no metal collision sound, it means that the jamming filament has not been cleaned up. Proceed to step 2.1.1.
1. Insert the needle into the extruder and confirm the position where the end of the needle reaches according to the figure below.

Figure 7 Confirm the position of the jammed filament with the needle.
Conclusion:
1. If the needle is blocked in the I section, it is recommended to replace the interchangeable hot end directly, or contact the Raise3D after-sales team for further assistance.
Note:
1. Do not remove the interchangeable hot end directly. Now, the filaments are jammed in the interchangeable hot end, and it cannot be removed.

Figure 7 Do not remove the interchangeable hot end directly.
1. Please do not disassemble the quick release hot end without authorization, please contact the Raise3D after-sales team for assistance.
2. If the needle is blocked at the position II, remove the front cover, cut the filament and try to pull out the filament.
Methods as below:
a. Turn off the power of the printer, use a 1.5mm hex wrench to remove the 4 screws on the front cover of the extruder, then remove the front cover and check if the filament is stuck in the extruder.

Figure 8 Open the extruder.
b. If the filament accumulates at the gear, cut the filament at the red circle and try to pull the filament out from there. And use tweezers to clean up the filaments.

Figure 9 Clean the gear.
c. If the filament cannot be pulled out, check the white Teflon tube to see if any filament has accumulated inside the tube. If there is, use the needle to drill out the filaments; if the filaments cannot be drilled out, it is recommended to contact the after-sales support to replace the new Teflon tube.

Figure 10 Clean the Teflon tube.
3. If the needle is blocked at the position of III, go to Step 3.
1. Turn off the power of the printer, remove the 4 screws on the front cover of the extruder with a 1.5mm hex wrench, and then remove the front cover to check if the filaments are stuck in the extruder.

Figure 11 Open the extruder.
2. Turn on the power, select the left nozzle on the home page, and set the temperature to 220-230℃.
3. Cut the filaments, and try to pull out the filaments from both the feeding port and the Teflon tube.
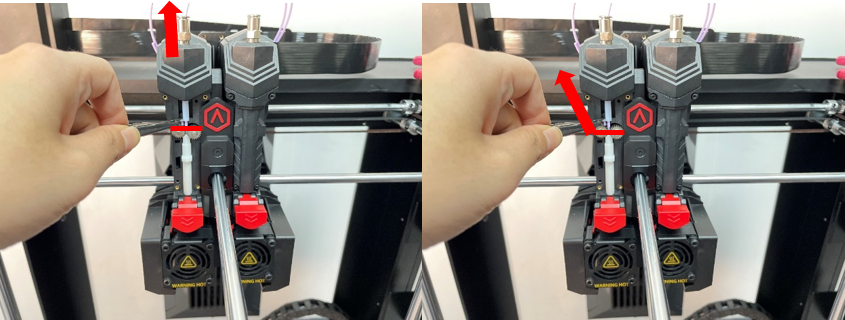
Figure 12 Pull out the filament separately.
Conclusion:
1. If all the filaments can be pulled out, re-run the print test to see if the problem reappears.
2. If the filaments cannot be drawn out, go to Step 4.
1. Check which section of filament cannot be pulled out.

Figure 13 Check which section of filament cannot be pulled out.
2 If the filaments cannot be pulled out from the III position, use a needle nose pliers to remove the quick connector. Then take out the feed tube. Use a needle to push out the deposited filament. If the remaining filaments cannot be removed, it is recommended to replace the feed tube with a new one.

Figure 14 Remove the feed tube.
2. If the filaments cannot be pulled out from I position, increase the nozzle temperature and heat the nozzle, then try to pull out the filaments. If it cannot be pulled out, it is recommended to replace the interchangeable hot end, or contact the Raise 3D after-sales team for further assistance.

Figure 15 Remove the filament.
3. If the filaments can be pulled out, go to Step 2.1, continue to clean remaining blockage.
1. Make sure your printer has loaded 2 spools of Raise3D Premium PLA filament and can extrude the filament normally.
2. Run a 5-step offset value calibration to calibrate the nozzle height and offset value. Check if the printer can print normally.
1) Select the "Settings" icon in the upper left corner to enter the settings interface. Then go to "Machine" > "Maintenance" > "Offset Calibration".
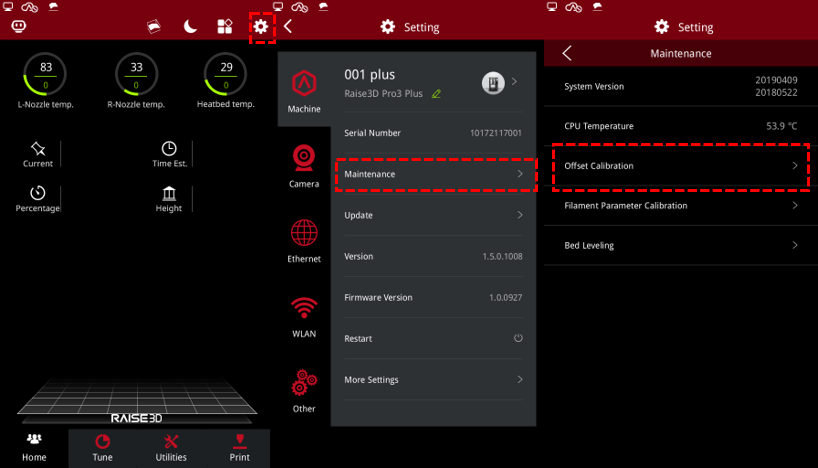
Figure 16 Run the offset calibration.
3. Confirm that your printer has met all the requirements on the screen, then select "Start". Enter the 5-step offset value calibration interface, run each step in turn.
4. Check whether the printer is jammed or leaking during the printing process. Please follow this tutorial to clear the jamming again or contact Raise 3D after-sales for further support.
[15.044-EN.1.0.20220519-Pro3 Series-How to Clean the Jam]
-END-