support.support_center


Tools:
① Feeler gauge

Operation Steps:
Note: As the Z-direction position of the right nozzle is calculated based on the Z-axis position of the left nozzle, it is necessary to first calibrate the Z-axis offset value of the left nozzle before calibrating the Z-axis offset value of the right nozzle.
1. Make sure the printer is idle. Tap the gear icon in the upper right-hand corner of the homepage to enter the Setting page. On the Setting page, tap Maintenance > Offset Calibration > Start.
Note: Still choose 0.4mm for your nozzle diameter.

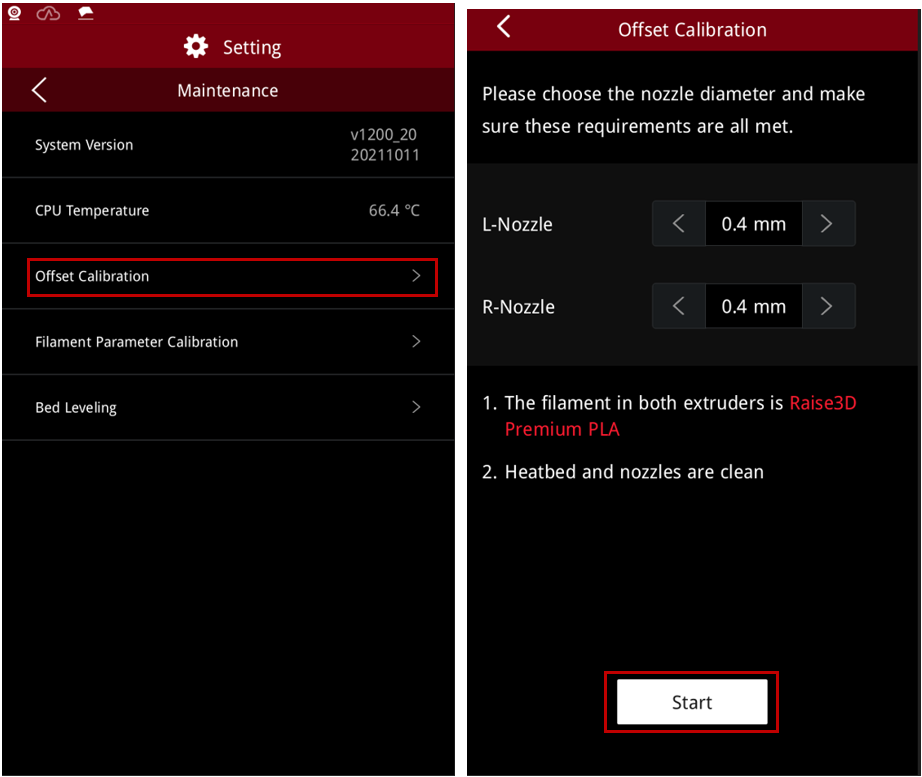
2. After making sure Raise3D Premimum PLA is loaded into both extruders, tap Yes to enter the Setting Method page.

3. Select Left Z Probe Offset, and tap Next. According to the prompts displayed on the touchscreen, perform the corresponding operations until the editable Offset value page is displayed.

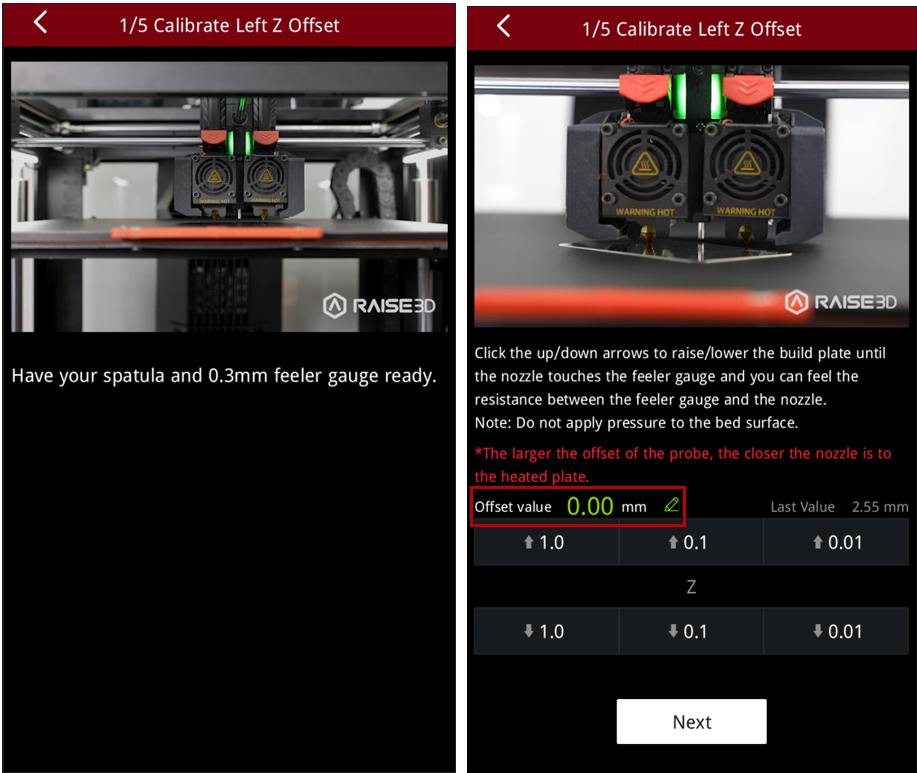
4. Perform a visual inspection of the gap between the nozzle and the build plate, and place a feeler gauge. Align the spot on the feeler gauge with the nozzle. If the nozzle is far away from the feeler gauge, please raise the build plate upwards to increase the z-value; If the distance between the nozzle and the feeler gauge is so close that the nozzle has squeezed the feeler gauge, please lower the build plate downwards to decrease the z-value until the nozzle just touches the feeler gauge.

The following values are only used as an example. If you tap↑1.0 twice, the Offset value will be 2.00mm, and the build plate will be raised upwards.
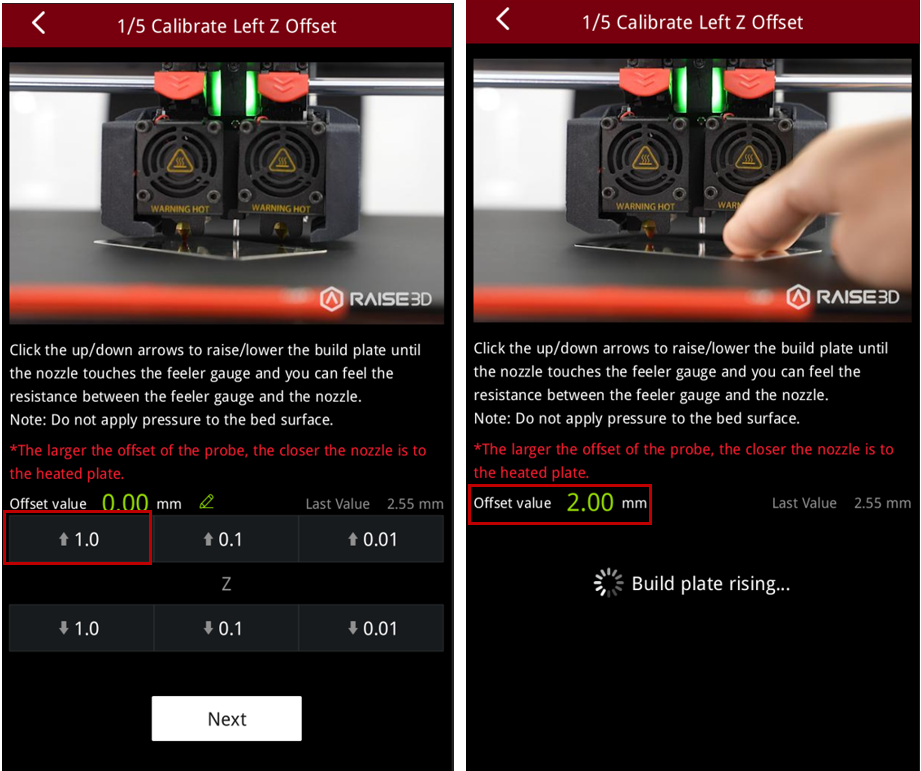
Continue to visually measure the distance between the nozzle and the feeler gauge. Every time you tap↑0.1, slide the feeler gauge flat on the build plate to feel the resistance between the spot on the feeler gauge and the nozzle. After tapping↑0.1 for 6 times, the build plate rises upwards so that the nozzle just touches the spot on the feeler gauge. At this time, when you slide the feeler gauge in, you can feel that although there is obvious resistance when the feeler gauge enters and exits the gap between the nozzle and the build plate, it still can be inserted into the gap, indicating that 2.6mm is the Z-axis offset value for the left nozzle. Tap the return arrow <, as shown in the blue box in the upper-left corner of the following figure.
Note: Do not tap “Next” after determining the Z-axis offset value of the left nozzle.

5. A dialogue box saying Do you want to cancel setting the probe z offset? will pop up, and tap Yes to return to the Setting Method page. Select Offset Settings, as shown in the blue box in the lower-right figure.
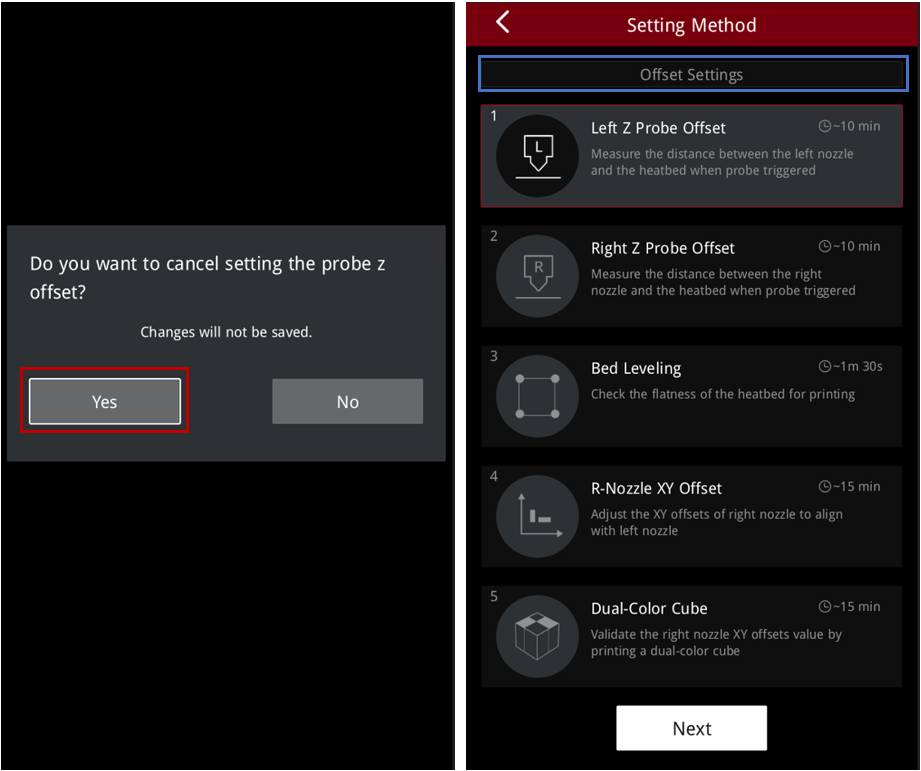
6. Tap the edit icon  on the right side of L-Nozzle, and input the offset value determined in Step 4. 2.6mm is used here as an example, and then tap OK. On the Setting Method page, tap Apply.
on the right side of L-Nozzle, and input the offset value determined in Step 4. 2.6mm is used here as an example, and then tap OK. On the Setting Method page, tap Apply.
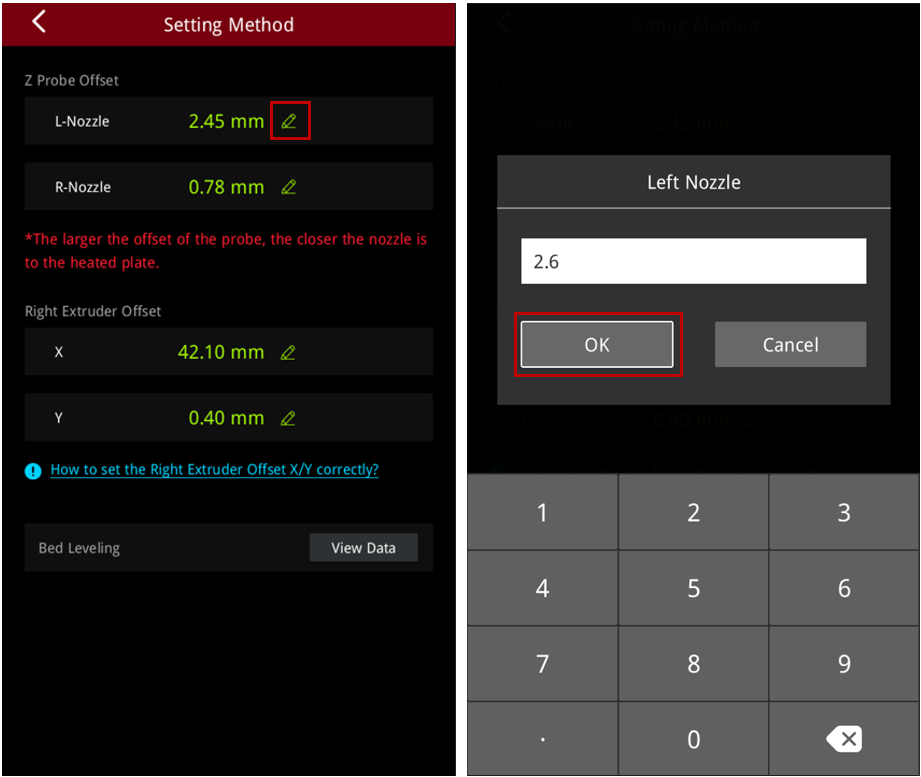

7. A dialogue box saying Do you want to verify the offset value? will pop up, and tap Yes. The build plate will start moving.

8. After the movement stops, you can use the feeler gauge to verify the clearance again. If there is a slight friction between the spot on the feeler gauge and the nozzle at this time, it indicates that the offset value is correct. Tap Close to return to the Setting Method page (as shown in the lower-right figure). The Z-axis offset value calibration of the left nozzle is complete.

9. If the offset value still needs to be adjusted, tap Close and return to Step 6 for fine-tuning. Repeat steps 6, 7, and 8 until the calibration of the Z-axis offset value for the left nozzle is complete.
10. Based on Steps 1 and 2, select Right Z Probe Offset, and tap Next. According to the prompts displayed on the touchscreen, perform the corresponding operations until the editable Offset value page is displayed.

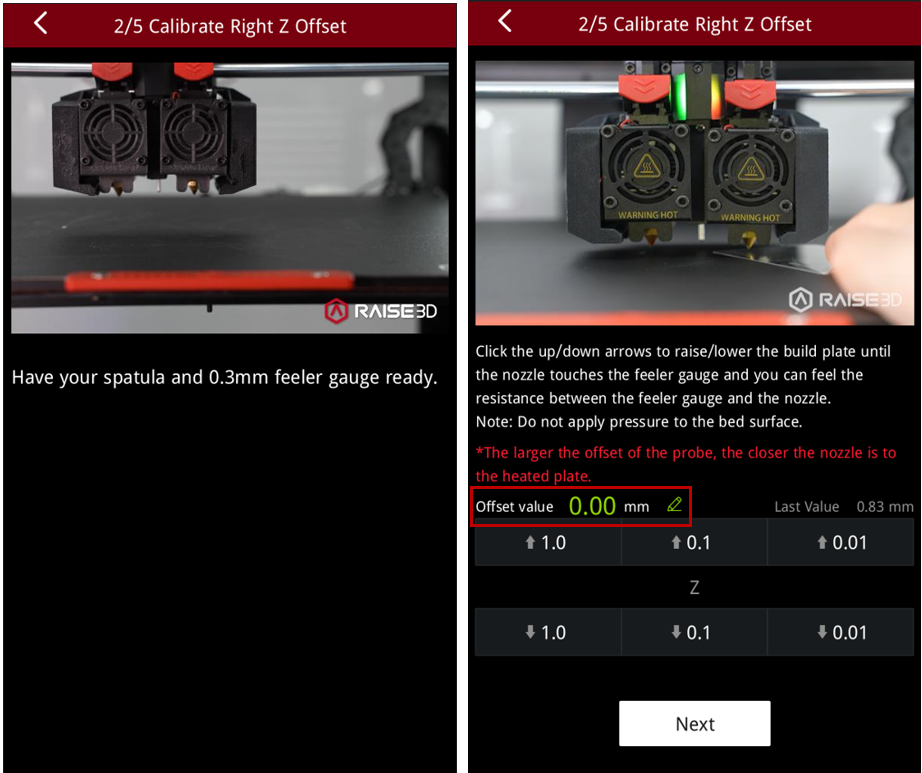
11. Perform a visual inspection of the gap between the nozzle and the build plate, and place a feeler gauge. Align the spot on the feeler gauge with the nozzle. If the nozzle is far away from the feeler gauge, please raise the build plate upwards to increase the z-value; If the distance between the nozzle and the feeler gauge is so close that the nozzle has squeezed the feeler gauge, please lower the build plate downwards to decrease the z-value until the nozzle just touches the feeler gauge.

The following values are only used as an example. If you tap↑0.1 twice, the Offset value will be 0.20mm, and the build plate will be raised upwards.
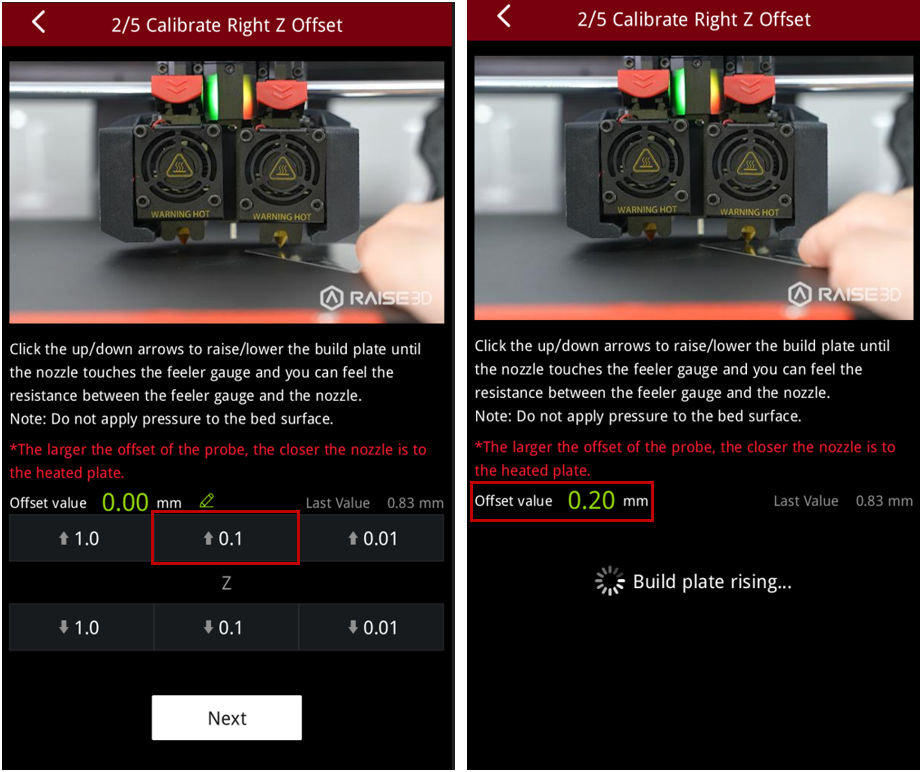
Continue to visually measure the distance between the nozzle and the feeler gauge. Every time you tap↑0.1 and↑0.01, slide the feeler gauge flat on the build plate to feel the resistance between the spot on the feeler gauge and the nozzle. After tapping↑0.1 for 9 times and↑0.01 for 3 times, the build plate rises upwards so that the nozzle just touches the spot on the feeler gauge. At this time, when you slide the feeler gauge in, you can feel that although there is obvious resistance when the feeler gauge enters and exits the gap between the nozzle and the build plate, it still can be inserted into the gap, indicating that 0.93mm is the Z-axis offset value for the right nozzle. Tap the return arrow <, as shown in the blue box in the upper-left corner of the following figure.
Note: Do not tap “Next” after determining the Z-axis offset value of the right nozzle.

12. A dialogue box saying Do you want to cancel setting the probe z offset? will pop up, and tap Yes to return to the Setting Method page. Select Offset Settings, as shown in the blue box in the lower-right figure.
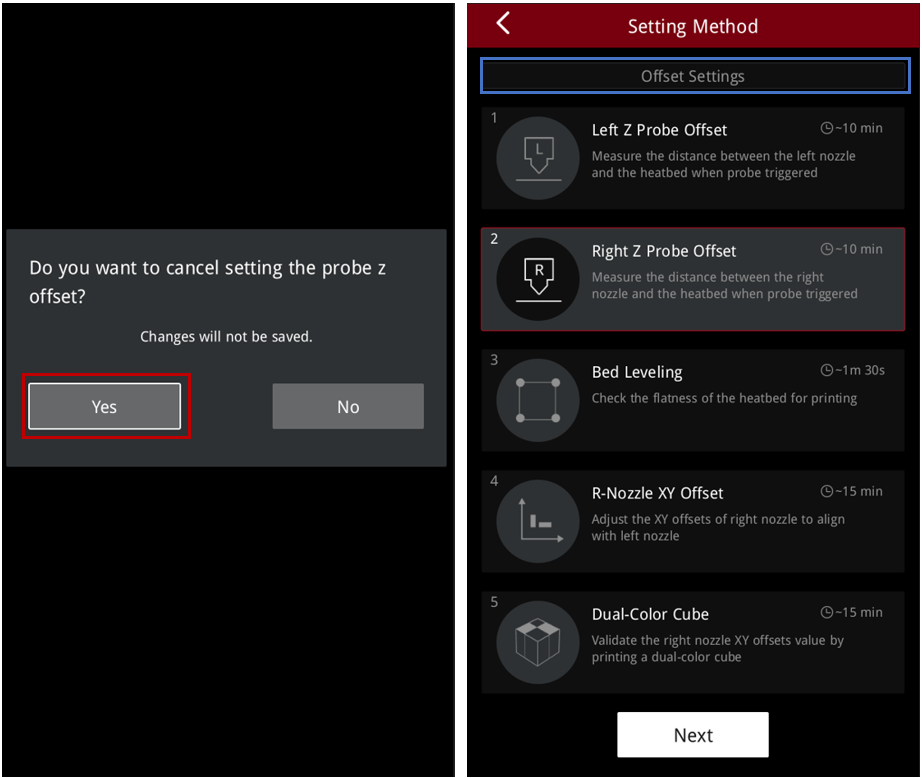
13. Tap the edit icon  on the right side of R-Nozzle, and input the offset value determined in Step 11. 0.93mm is used here as an example, and then tap OK. On the Setting Method page, tap Apply.
on the right side of R-Nozzle, and input the offset value determined in Step 11. 0.93mm is used here as an example, and then tap OK. On the Setting Method page, tap Apply.
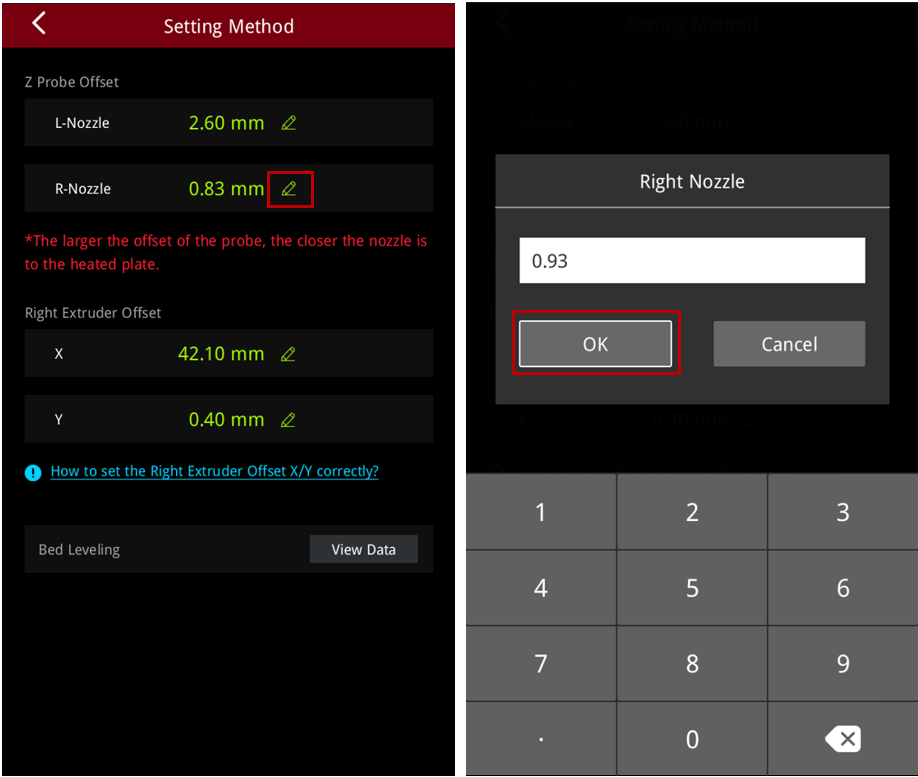

14. A dialogue box saying Do you want to verify the offset value? will pop up, and tap Yes. The build plate will start moving.

15. After the movement stops, you can use the feeler gauge to verify the clearance again. If there is a slight friction between the spot on the feeler gauge and the nozzle at this time, it indicates that the offset value is correct. Tap Close to return to the Setting Method page (as shown in the lower-right figure). The Z-axis offset value calibration of the right nozzle is complete.

16. If the offset value still needs to be adjusted, tap Close and return to Step 13 for fine-tuning. Repeat steps 13, 14, and 15 until the calibration of the Z-axis offset value for the right nozzle is complete.
[15.121-EN.1.0.20240805-Pro3 Series-How to Run the Z-Axis Offset Calibration for Nozzles (Except 0.4mm)]
-END-