support.support_center


Tool:
①USB flash drive

1. Check your printer's RaiseTouch version number. Click the gearwheel icon for "Settings" to enter the settings interface. In the "Machine" interface, "Version" is the RaiseTouch version number.

Figure 1 Check your RaiseTouch version number.
1. If your printer is connected to the Internet, you can click "Update > Online Update > Update RaiseTouch" to check if your RaiseTouch version is the latest version.
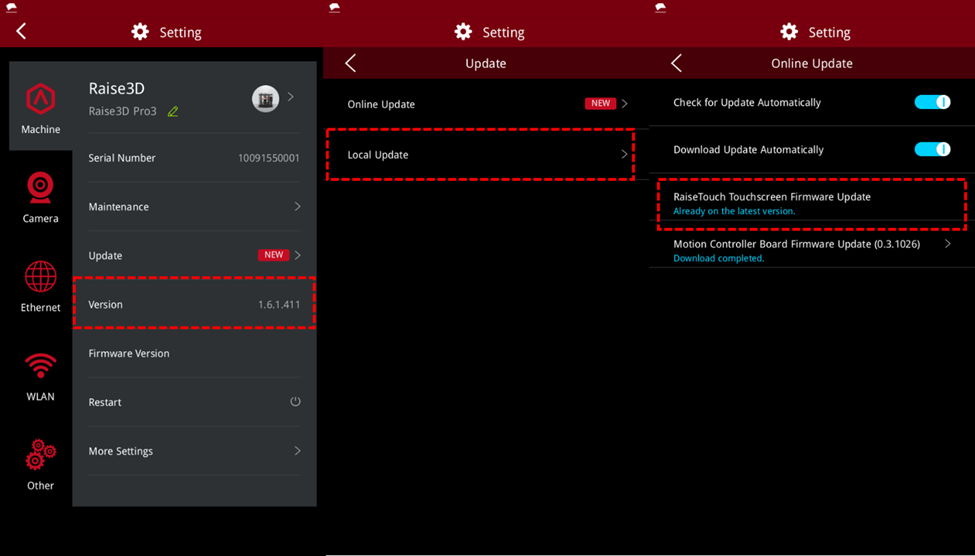
Figure 2 Check your RaiseTouch version number when your printer is connected to the Internet.
Note:
If your printer is connected to the Internet, turn on the "Check for Update Automatically" and " Download Update Automatically" features. Your printer will automatically download and remind you to update the Raise Touch version.

Figure 3 Turn on online checking functions.
3. Click "RaiseTouch Touchscreen Firmware Update" to update RaiseTouch firmware.

Figure 4 Update the firmware.
1. If your printer is not connected to the Internet, please go to the Raise 3D Download Center to download the latest version of the RaiseTouch firmware. Download address: https://www.raise3d.com/download/.
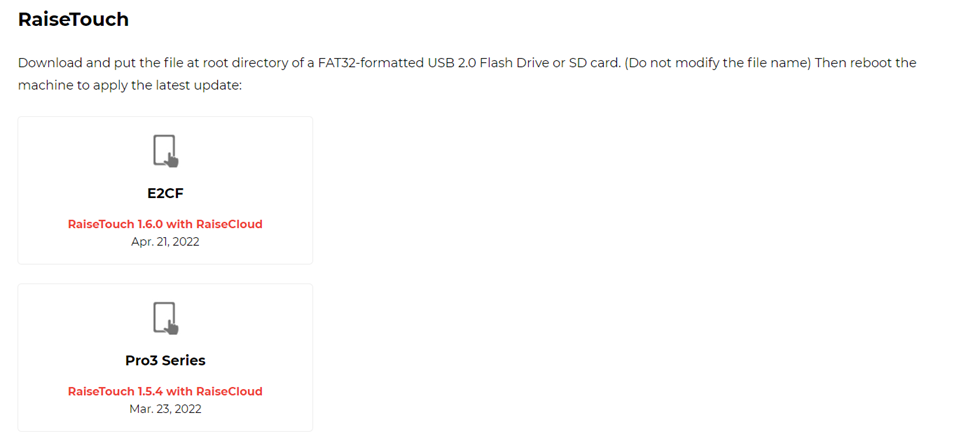
Figure 5 Raise3D Download Center.
5. Download the latest firmware of RaiseTouch to the root directory of the USB flash drive in FAT32 format.
Note: Do not modify the firmware name.
6. Insert the USB flash drive with the RaiseTouch firmware into the USB port on the side of the printer.

Figure 6 Insert the USB flash drive to the printer.
7. Restart the printer, the printer will enter the RaiseTouch updater. Select the package you want to install. Follow the instructions to install the package.
Figure 6 Updates RaiseTouch.
8. If you don’t want to restart the printer. Insert the USB disk to the printer, go to “Settings>Update>Local Updater> Update RaiseTouch” to update it.

9. After the update is complete, please check whether the printer can run normally. If you encounter any problems, please contact support@raise3d.com for support.
[15.061-EN.2.0.20220817-Pro3 Series-How to Update RaiseTouch Firmware]
-END-