- Get In Touch
- inquiry@raise3d.com
- +1 888 963 9028
Support Center


* Please review this entire manual before operating the printer.
This is a class A product. In a domestic environment this product may cause radio interference in which case the user may be required to take adequate measures.
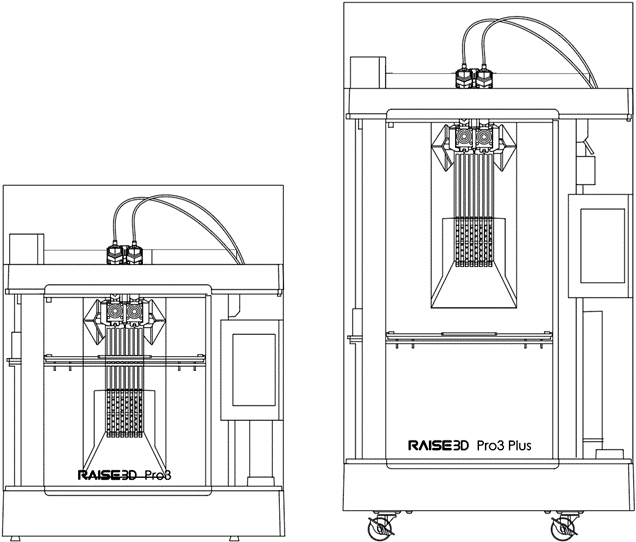
Please read the safety information to ensure that you use the appliance safely.
General Information
You can find general information about this instruction manual here.
Read this instruction manual carefully. Only this will ensure you use the appliance safely and efficiently.
§ This manual is intended for the installer and the user of the appliance.
§ Follow the safety instructions and warnings.
§ Keep the instruction manual and the product information safe for future reference or for the next owner.
§ Check the appliance after unpacking it. Do not connect the appliance if it has been damaged in transit.
§ If you have any questions, please contact our local service center or distributors.
§ Any failure and losses caused by ignoring the following mentioned items, and cautions mentioned in the operation and installation instruction are not covered by our warranty and any liability.
Intended Use
Read the information on intended use to ensure that you use the appliance correctly and safely.
Only use this appliance:
§ According to this installation and instruction manual;
§ In a well-ventilated and dry environment;
§ The environmental conditions used are:
Operating Ambient Temperature: 15-30°C, 10-90% RH non-condensing
Storage Temperature: -25°C to +55°C, 10-90% RH non-condensing
Restriction on User Group
§ Keep children, pets and vulnerable persons away from the appliance.
§ This equipment is not suitable for use in locations where children are likely to be present.
§ This equipment is only allowed to be used by skilled person. This appliance may be used by people who have reduced physical, sensory or mental abilities or inadequate experience and/or knowledge, provided that they are supervised or have been instructed on how to use the appliance safely and have understood the resulting dangers.
Safe Installation
Take note of the safety instructions when installing the appliance.
WARNING - Risk of electric shock!
§ Improper installation is dangerous.
Connect and operate the appliance only in accordance with the specifications on the rating plate.
Connect the appliance to a power supply with alternating current only via a properly installed socket with earthing.
The protective conductor system of the domestic electrical installation must be properly installed. The installation must have a sufficiently large cross section.
Please ensure that the power supply system (current, voltage and cables) can meet the normal load requirements of the electrical appliances.
Never equip the appliance with an external switching device, e.g. a timer or remote control.
When installing the appliance, check that the power cable is not trapped or damaged.
Select the fuse according to the fuse safety identification requirements.
The power plug and the socket must be matched and the grounding blade must work properly, and the body must be properly grounded.

§ If the insulation of the power cord is damaged, this is dangerous.
Never let the power cord come into contact with hot appliance parts or heat sources.
Never let the power cord come into contact with sharp points or edges.
Never kink, crush or modify the power cord.
§ When the machine is energized, touch the machine shell and find that there is electrostatic inductance. This indicates that the machine in the home is not well grounded. Please stop the machine and repair the power connection immediately to ensure a good grounding.
§ Do not connect the power supply with wet hands.

§ If you have any questions, please consult a professional electrician.
WARNING - Risk of fire!
§ It is dangerous to use an extended power cord and non-approved adapters.
Do not use extension cables or multiple socket strips.
If the power cord is too short, contact Customer Service.
Only use adapters approved by the manufacturer.
§ If the insulation of the power cord is damaged, it is very dangerous.
WARNING - Risk of injury!
§ The high weight of the appliance may result in injury when lifted.
Do not lift the appliance on your own.
WARNING - Risk of suffocation!
§ Children may put packaging material over their heads or wrap themselves up in it and suffocate.
Keep packaging material away from children.
Do not let children play with packaging material.
WARNING - Risk of injury!
§ The appliance may vibrate when in use.
Place the appliance on a clean, even, solid surface.
§ If tubes and power cords have been laid incorrectly, this causes a tripping hazard.
Lay tubes and power cords in such a way that there is no risk of tripping.
§ If the appliance is moved by holding onto protruding components, such as the appliance door, the parts may break off.
Do not move the device by holding onto protruding parts.
WARNING - Risk of cutting!
§ Touching sharp edges on the appliance may lead to cuts.
Do not touch the sharp edges on the appliance.
Wear protective gloves when installing and transporting the appliance.
Safe Use
Follow these safety instructions when using the appliance.
WARNING - Risk of electric shock!
§ If the appliance or the power cord is damaged, this is dangerous.
Never operate a damaged appliance.
Never pull on the power cord to unplug the appliance. Always unplug the appliance at the mains.
If the appliance or the power cord is damaged, immediately unplug the power cord.
For after-sales support or after-sales service, please refer to page 40 of this manual.
Repairs to the appliance should only be carried out by trained specialist staff.
§ An ingress of moisture can cause an electric shock.
Never expose the appliance to intense heat or humidity.
Do not use steam cleaners or sprays to clean the appliance.
WARNING - Risk of harm to health!
§ Children can lock themselves in the appliance, thereby putting their lives at risk.
Do not install the appliance behind a door as this may obstruct the appliance door or prevent it from opening.
With redundant appliances, unplug the power cord and cut through the cord.
WARNING - Risk of suffocation!
§ Children may breathe in or swallow small parts, causing them to suffocate.
Keep small parts away from children.
Do not let children play with small parts.
CAUTION - Risk of injury!
§ The covering plate may break if you stand on or climb onto the appliance.
Do not stand on or climb onto the appliance.
§ The appliance may tip over if you sit on or lean against the open door.
Do not sit on or lean against the appliance door.
Do not place any objects on the appliance door.
§ Reaching into the chamber while the three-axis system is still moving may cause hand injuries.
Wait for the three-axis system to come to a complete stop before reaching inside.
§ The spatula provided in the accessory box has sharp parts. If the spatula is used improperly, the user may be injured.
Do not touch the edge of the spatula.
Keep children away from the spatula.
§ Some parts in the printer are sharp and may cause injury.
§ When removing the printing model, please refer to Section I. Remove the Printed Model.
CAUTION - Risk of burns!
§ When operating or printing at high temperatures, the shell of the appliance becomes hot.
Do not touch the build plate when the printer is heating up.
Please wear the heat-insulating gloves provided in the accessory box for operation.
Please keep children away from the heated build plate.
§ The temperature of the extruder is very high when it is printing.
Please do not touch the extruder when it is heating.
Please wear the heat-insulating gloves provided in the accessory box for operation.
Please keep children away from the heated extruder.
Safe Maintenance
Take note of the safety instructions when performing maintenance work on the appliance.
WARNING - Risk of electric shock!
§ Improper repairs are dangerous.
Repairs to the appliance should only be carried out by trained specialist staff.
Only use the manufacturer's original spare parts and original accessories when repairing the appliance.
If the power cord of this appliance is damaged, it must be replaced by the manufacturer, the manufacturer's Customer Service or a similarly qualified person in order to prevent any risk.
§ An ingress of moisture can cause an electric shock.
Do not use steam cleaners or sprays to clean the appliance.
WARNING - Risk of injury!
§ The use of non-original spare parts and non-original accessories is dangerous.
Only use the manufacturer's original spare parts and original accessories.
Hot Surface: The hot surface sign indicates the presence of devices with high temperatures. Always be extremely careful when working around heated components.
Wait half an hour after switching off the printer before handling parts to prevent burns.


Moving Parts: Do not put fingers, clothing or hair into gears and other hazardous parts to avoid electric shock, injury, fire, or damage to the device.

High Voltage: The high voltage sign indicates the presence of high voltages. Always stay away from exposed circuitry. It is recommended that all conductors be removed.

Replacement Fuse Identification and Rating Markings: Identification of a suitable replacement fuse shall be marked adjacent to the fuse holder.

Protective Earthing Conductor Terminal: Marked near the protective earthing conductor terminal.

FCC Statement
Please take attention that changes or modification not expressly approved by the party responsible for compliance could void the user’s authority to operate the equipment.
This device complies with Part 15 of the FCC Rules. Operation is subject to the following two conditions:
(1) This device may not cause harmful interference, and
(2) This device must accept any interference received, including interference that may cause undesired operation.
This equipment complies with FCC radiation exposure limits set forth for an uncontrolled environment. This equipment should be installed and operated with minimum distance 20cm between the radiator & your body.
EU Conformity Statement
| This product and-if applicable-the supplied accessories too are marked with “CE” and comply therefore with the applicable harmonized European standards listed under the RE Directive 2014/53/EU, the EMC Directive 2014/30/EU, LVD Directive 2014/35/EU, the RoHS Directive 2011/65/EU. |
| 2012/19/EU (WEEE directive): Products marked with this symbol cannot be disposed of as unsorted municipal waste in the European Union. For proper recycling, return this product to your local supplier upon the purchase of equivalent new equipment, or dispose of it at designated collection points. For more information see: http:// www.recyclethis.info. |
| 2006/66/EC (battery directive): This product contains a battery that cannot be disposed of as unsorted municipal waste in the European Union. See the product documentation for specific battery information. The battery is marked with this symbol, which may include lettering to indicate cadmium (Cd), lead (Pb), or mercury (Hg). For proper recycling, return the battery to your supplier or to a designated collection point. For more information see: www.recyclethis.info. |
UKCA Conformity Statement
| This product is marked with "UKCA" and in conformity with the relevant UK statutory requirement: Radio Equipment Regulations 2017. Full text of the UK declaration of conformity is available at https://www.raise3d.com. |
UK sales partner company name:3DGBIRE Ltd UK sales partner company address: 3DGBIRE, Unit 44/45 Chorley North Industrial Estate, Drumhead Road, Chorley, Lancashire, PR67BX | |
Electromagnetic Compatibility - EMC
Simplified EU Declaration of Conformity
Raise3D declares that this device is in compliance with the essential requirements and
other relevant provisions of Directive 2014/53/EU. Full text of the EU declaration of
conformity is available at https://www.raise3d.com.
RF Exposure Information
This device has been tested and meets applicable limits for Radio Frequency (RF) exposure.
This equipment must be installed and operated in accordance with provided instructions and the antenna(s) used for this transmitter must be installed to provide a separation distance of at least 20 cm from all persons and must be co-located or operating in conjunction with any other antenna or transmitter.
CE&UCKA Mark Warning
The device is restricted to indoor use only when operating in the 5150 to 5250 MHz frequency range.


| BE | EE | HR | IT | CY | LV | LT |
BG | IE | LU | HU | MT | NL | AT | |
CZ | EL | PL | PT | RO | SI | SK | |
DK | ES | FI | SE | DE | FR | LI | |
NO | IS | CH | TR | UK(NI) | UK |
|
CE&UKCA Output power table:
Function | Frequency | Frequency |
Wi-Fi | 2412-2472 MHz | 18 dBm(b)/ 18 dBm(g)/ 13dBm(HT) |
5150-5250 MHz | 19 dBm(a)/ 18.5 dBm(HT20)/ 17.5 dBm(HT40) | |
5725-5850 MHz | 14 dBm(a)/ 14 dBm(HT20)/ 14 dBm(HT40) |
FCC Output power table:
Function | Frequency | Frequency |
Wi-Fi | 2412-2462 MHz | 18.31 dBm(b)/ 15.62 dBm(g)/ 14.9dBm(HT) |
5150-5250 MHz | 15.36 dBm(a)/ 14.79 dBm(HT20)/ 14.41 dBm(HT40) | |
5725-5850 MHz | 15.48 dBm(a)/ 14.49 dBm(HT20)/ 14.06dBm(HT40) |
1. Installation
To facilitate operation and maintenance, maintain a proper distance of 50cm on the side of the printer, 80cm on the front, 20cm on the back, and 60cm on the top during installation. No flammable materials are allowed around the installation location.
Note: During low-temperature transportation, the printer may encounter frost or icing hazards. The printer can be stored at room temperature for 4-6 hours before operating.
2. Filament and Electrical Precautions
It is strongly recommended to use Raise3D official filaments and/or default settings for better performance. The Raise3D printer is designed with strong compatibility with Raise3D official filaments. Be extremely careful when printing with unverified filaments and settings to prevent abnormal printing results or damaging the printer.
Warning: The printer belongs to EN55032 Class A. In a residential environment, the printer may cause radio interference.
3. Odor
The printer emits a thermoplastic smell when in operation.
Note: Place the printer in a well-ventilated and dry environment.
Oil in the air accumulating inside the printer may damage plastic parts. Air in a cavity with excessive solid particles (conductive or non-conductive) may cause damage to the printer.
Printer | Raise3D Pro3 | Raise3D Pro3 Plus | ||||||
Build Volume (W × D × H) | Single Extruder Print | Dual Extruder Print | Single Extruder Print | Dual Extruder Print | ||||
300 × 300 × 300 mm (11.8 × 11.8 × 11.8 inch) | 255 × 300 × 300 mm (10 × 11.8 × 11.8 inch) | 300 × 300 × 605 mm (11.8 × 11.8 × 23.8 inch) | 255 × 300 × 605 mm (10 × 11.8 × 23.8 inch) | |||||
Machine Size (W × D ×H) | 620 × 626 × 760 mm (24.4 × 24.6 × 29.9 inch) | 620 × 626 × 1105 mm (24.4 × 24.6 × 43.5 inch) | ||||||
Weight | Net Weight | Gross Weight (Carton Only) | Gross Weight (Carton with Pallet) | Net Weight | Gross Weight (Carton Only) | Gross Weight (Carton with Pallet) | ||
56.2 kg (123.9 lbs) | 67 kg (147.8 lbs) | 74.5 kg (164.3 lbs) | 66.6 kg (146.9 lbs) | 83.3 kg (183.7 lbs) | 90.8 kg (200.2 lbs) | |||
Electrical | Power Supply Input | 100-240 V AC, 50/ 60 Hz 230 V @ 3.3 A | ||||||
Power Supply Output | 24 V DC, 600 W | |||||||
General | Print Technology | Fused Filament Fabrication (FFF) | ||||||
Print Head System | Dual-head with Electronic Lifting System | |||||||
Filament Diameter | 1.75 mm | |||||||
XYZ Step Size | 0.78125, 0.78125, 0.078125 micron | |||||||
Standard Printing Speed | 300 mm/s | |||||||
Print Head Travel Speed | Up to 300 mm/s | |||||||
Build Plate | Flexible Steel Plate with BuildTak | |||||||
Max Build Plate Temperature | 120°C | |||||||
Heated Bed Material | Silicone | |||||||
Build Plate Leveling | Mesh-leveling with Flatness Detection | |||||||
Filament Run-out Sensor | Available | |||||||
Layer Height | 0.05-0.6 mm | |||||||
Nozzle Diameter | 0.4 mm (Default), 0.2/ 0.6/ 0.8/ 1.0 mm (Available) | |||||||
Max Nozzle Temperature | 300°C | |||||||
Connectivity | Wi-Fi, LAN, USB port, Live Camera | |||||||
Noise Emission (Acoustic) | < 55 dB (A) When Building | |||||||
Operating Ambient Temperature | 15-30°C, 10-90% RH, non-condensing | |||||||
Storage Temperature | -25°C to +55°C, 10-90% RH, non-condensing | |||||||
Filter | HEPA Filter with Activated Charcoal | |||||||
EVE Smart Assistant | Available | |||||||
Material | Material Type | Hyper Speed PLA/ Hyper Speed ABS/ PLA/ ABS/ ASA/ PETG/ PC/ PETG ESD/ TPU 95A/ PVA+ | ||||||
Third Party Material | Supported by Raise3D OFP (Open Filament Program)* | |||||||
Software | Slicing Software | ideaMaker | ||||||
Supported File Types | STL/ OBJ/ 3MF/ OLTP | |||||||
Supported OS | Windows/ macOS/ Linux | |||||||
Machine Code Type | GCODE | |||||||
Printer Controller | User Interface | 7-inch Touch Screen | ||||||
Network | Wi-Fi, Ethernet | |||||||
Power Loss Recovery | Available | |||||||
Screen Resolution | 1024 × 600 | |||||||
Motion Controller | Atmel ARM Cortex-M4 120 MHz FPU | |||||||
Logic Controller | NXP ARM Cortex-A9 Quad 1 GHz | |||||||
Memory | 1 GB | |||||||
Onboard Flash | 16 GB | |||||||
OS | Embedded Linux | |||||||
Ports | USB 2.0 × 2, Ethernet × 1 | |||||||
*For detailed information and slicing profiles of the materials supported by Raise3D OFP, please visit https://www.ideamaker.io/.
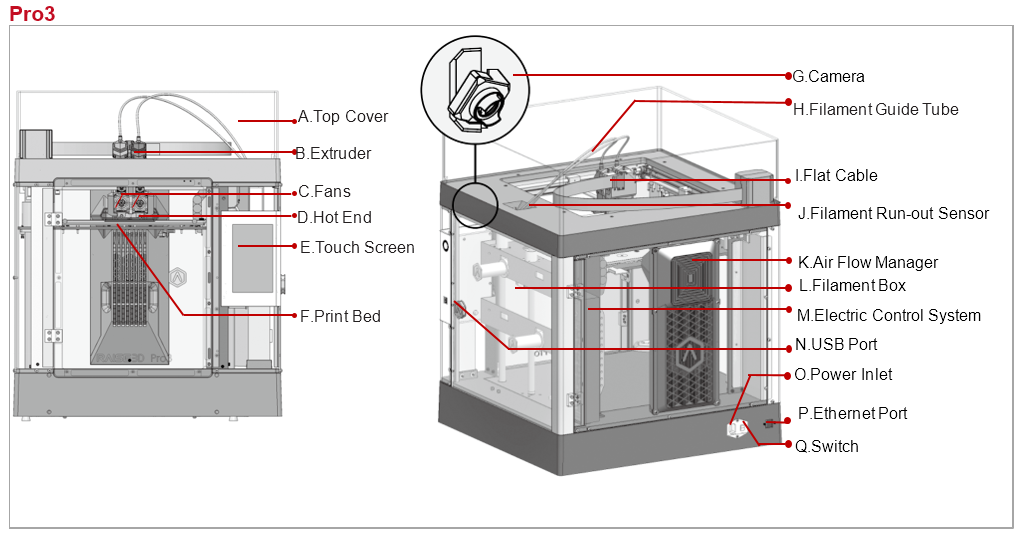
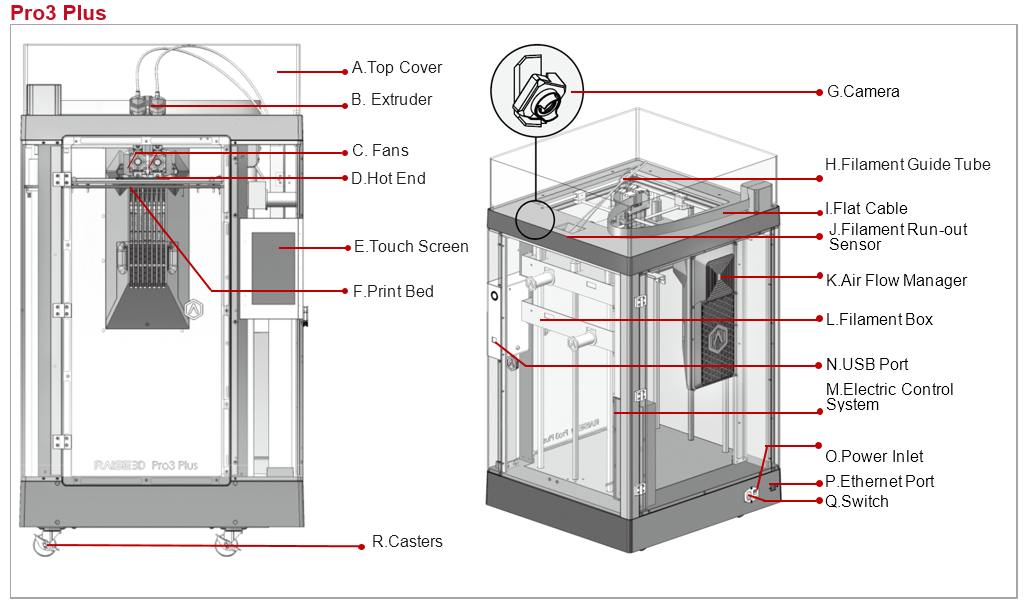
A. Top Cover
The upper cover of the printer.
B. Extruder
The part extruding filament to the hot end. Brand-new unitized extruders, which are more convenient for the assembly and dismounting, which are featured on this printer. The printer’s dual extrusion structure can adapt to a variety of filaments.
C. Fans
The part used to cool the heat down.
D. Hot End
The part that melts filaments. With a quick-release design, even beginners can quickly remove the hot end within one minute, making it more convenient to repair the hot end after removing it.
E. Touch Screen
The part that you can control the printer and check the printer status.
F. Build Plate
A plate for printing the model.
G. Camera
The part used to observe the operation of the printer.
H. Filament Guide Tube
The part that protects and guides filaments.
I. Flat Cable
The integrated cable that transmits the signal from the motion controller board to the extruder. A new flat cable is adopted to replace the large drag chain of Pro2 series printers, reducing the weight of the extruder and avoiding the sagging of the cross shaft.
J. Filament Run-out Sensor
An automated optical detection system is adopted to detect whether the filaments are sufficient. When the filaments are running out, the printer will automatically stop printing.
K. Air Flow Manager
An air filter manager including a fan and a HEPA filter, which is used to enhance air circulation inside the printer.
L. Filament Box
The place where the filament is discharged, which can accommodate 2 spools of 1kg filaments at the same time.
M. Electric Control System
It stores the motion controller board.
N. USB Interface
2 USB2.0 interfaces
O. Power Inlet
The place to connect power cable.
P. Ethernet Port
RJ45 is connected to the port to connect your printer to a network.
Q. Switch
The power switch to turn on/off the printer
R. Casters
Four swiveling and double-locking casters.
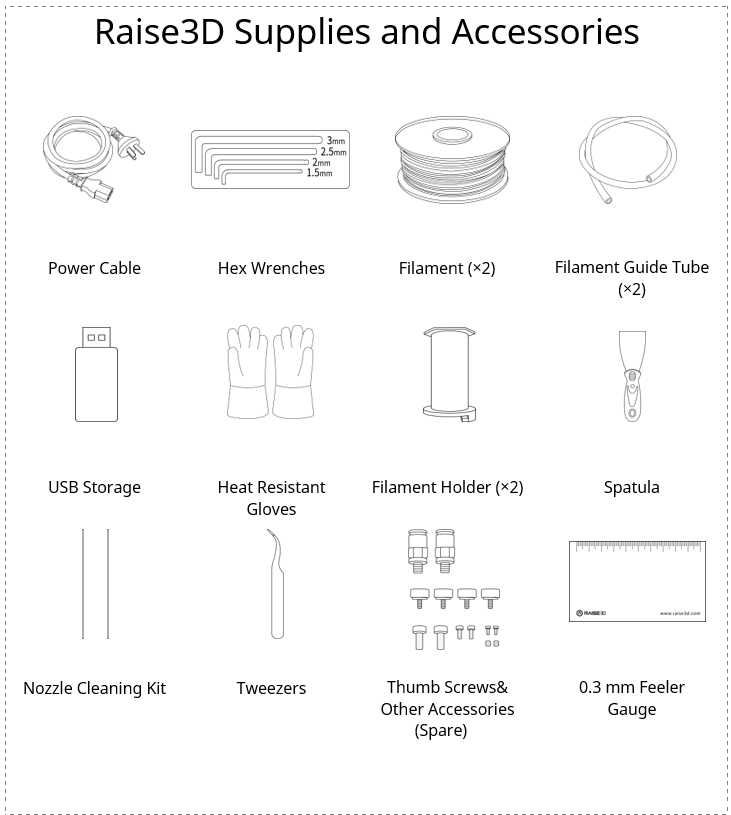
1.Remove, but do not cut, the four shipping zip ties for fixing the Z axes. Keep the shipping zip ties safe for further installation and subsequent transportation.

2.Before powering on the printer, make sure to peel off all the yellow stickers and remove the 24 security spacers. If the spacers are not removed, the spacers will damage to the printer once the printer begins operating. Keep the security spacers carefully for further installation and subsequent transportation.

3.Remove the 4 screws on the screw clamps. The clamps are located on the top of the screw rods on the left and right sides of the printer. Keep the screw clamps and screws safe for further installation and subsequent transportation.

4.The printer contains a power cord that conforms to your current country (region). Connect it to the power inlet and outlet. Turn on the switch of the printer.

5.After the printer is powered on, the printer will enter the boot process. It takes about 60 seconds for the printer to enter the Start-up Wizard.

6.As shown in the left figure, the printer has entered the Start-up Wizard. You can refer to the prompts on the screen for further operations, such as selecting the language for the printer.

7.After confirming that all the safety spacers and screws are removed according to the screen prompts, click “Next”. Open the front door, and take out the accessory box and filament box from the printer. Open these boxes and compare all accessories with the following list.

8.After taking out the accessory box, keep following the Start-up Wizard to complete the basic settings such as printer’s name, network, and RaiseCloud. After completing these basic settings, the printer will carry out a 5-Step Offset Calibration. The whole process takes about 1 hour.
9.Calibrating the offset value of the printer can improve the success rate of printing. The five-step Offset Calibration involves the Left Z-Probe Offset, Right Z-Probe Offset, Bed Leveling, R-Nozzle XY-Offset, and Dual-Color-Cube. The calibration process also includes loading filament to the printer. Follow the prompts on the screen to load the filament and enter the five-step Offset Calibration.
10.After completing all calibrations according to the instructions on the touch screen, proceed with the subsequent printing.
Note: Once all the basic settings are completed, a window introducing EVE Smart Assistant will pop up. Please follow its instructions to proceed to the next step.
The slicing software, ideaMaker, is available on the USB storage device included with your printer. Additional downloads and versions are available online at: https://www.raise3d.com/download/.
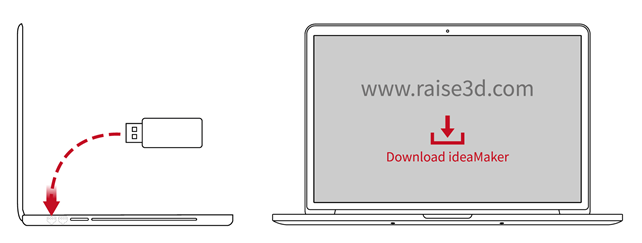

1.Open the installer and select the installation language. Select the appropriate ideaMaker install location and click “Next”.
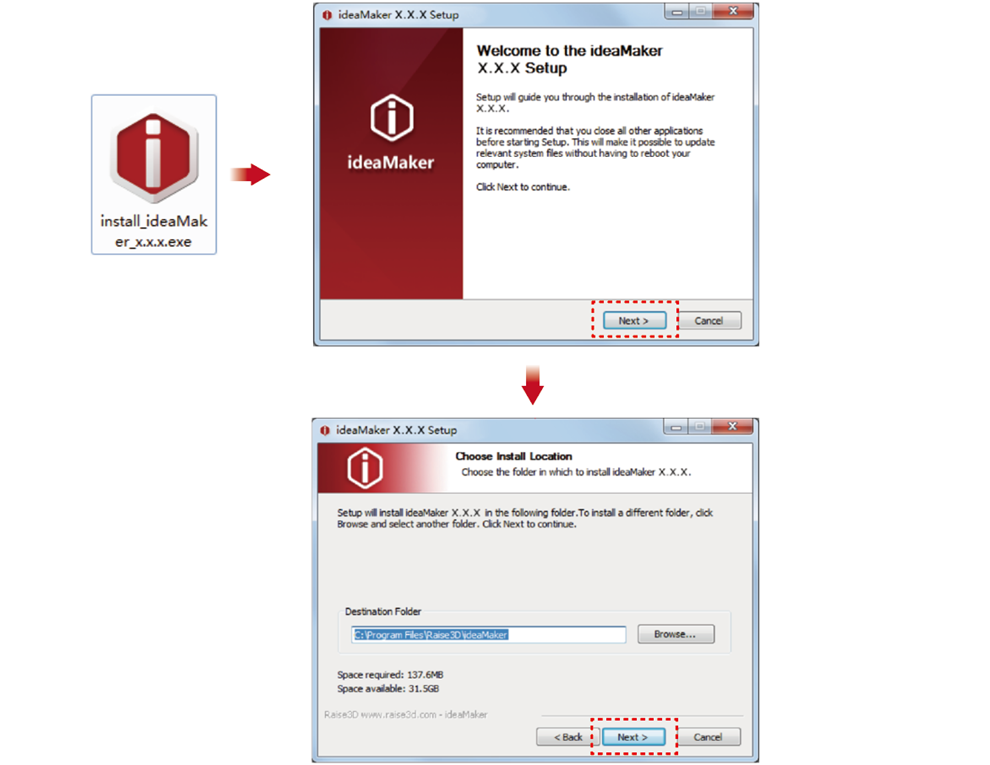
2.Follow the instructions provided by the guide, and click “Install”. After the installation is finished, click “Next” to go to the next step.
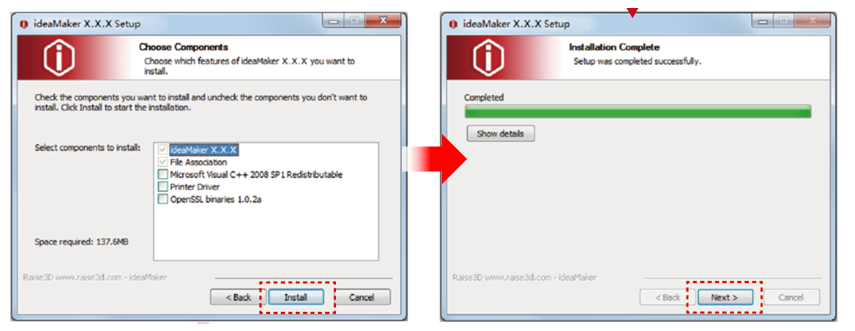
3.Click “Finish” and ideaMaker is installed.
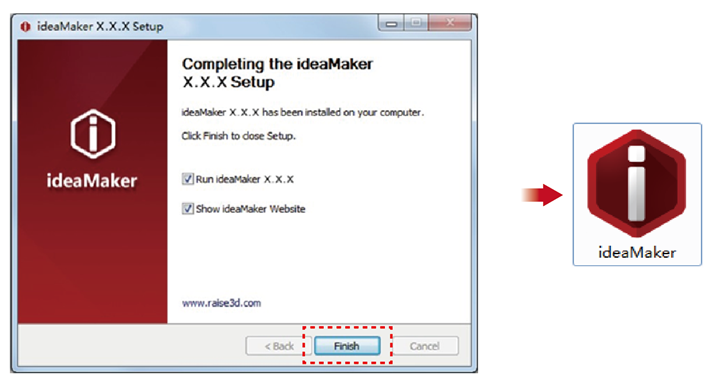

Double-click the icon of the ideaMaker installer. This is located in the USB storage included with your printer. Alternatively, you can download the latest version from:https://www.raise3d.cn/download/.
Next, drag the ideaMaker icon(left) into the Application folder on the right side.

The instructions are based on version 4.x of ideaMaker. For information on slicing operations in newer versions of ideaMaker, please refer to the Raise3D ideaMaker User Manual.
1.When launching ideaMaker for the first time, you need to enter the Configuration Wizard and select your printer model from the drop-down list, then click “Next”.
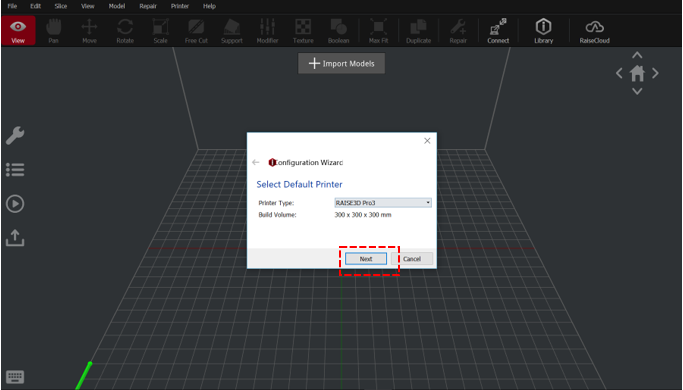
2.Select the diameter of your filament. Click “Finish” to finalize the initial settings.
Note: All Pro3 series printers use 1.75 mm filaments.
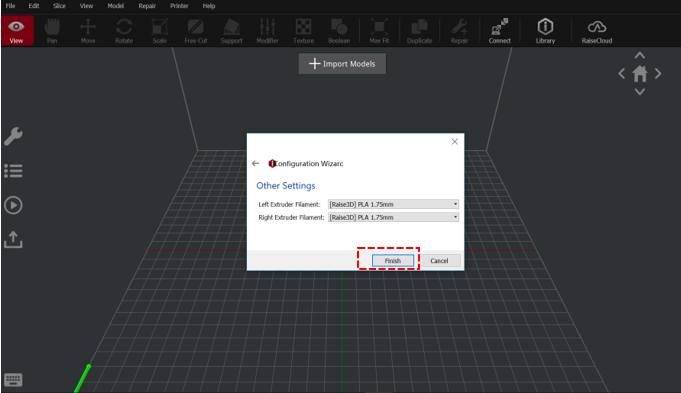
1.Open ideaMaker and click “+” to import the model (.stl/.obj/3mf file format). The model used in this manual is the test model included in the USB flash drive in the accessory box.
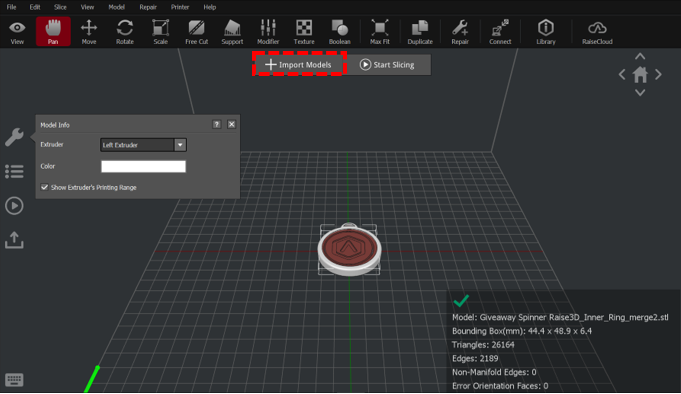
2.Click “Move>On Platform” to place the two models on the build plate respectively. Laying the model flat on the build plate allows you to add less support for the model, thus improving the printing efficiency.
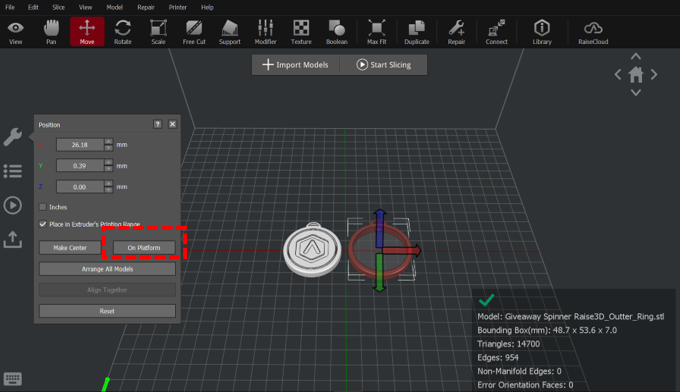
3.Select one of the two models, click “View>Model Info>Extruder” on the left, and select “Left Extruder” in the drop-down list. Each nozzle has a different printing range. You can tick the “Show Extruder’s Printing Range” to display the printable area of the nozzle. You can also assign different colors to each nozzle to distinguish them.
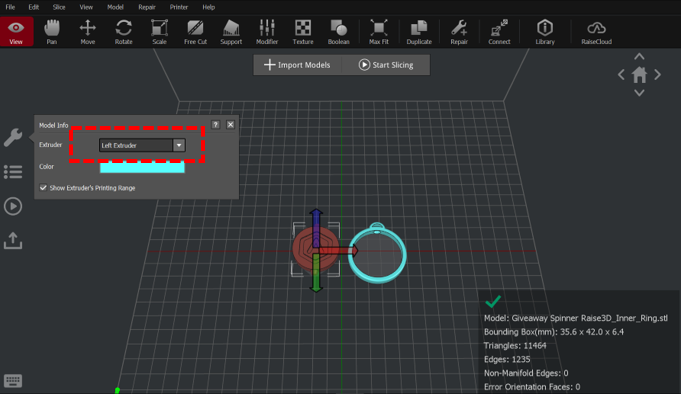
4.Select another model, click “View>Model Info>Extruder” on the left, and select the right nozzle in the drop-down list.

5.Press the “Ctrl” and “A” keys at the same time to select all models. Then click “Move>Align Together” to align the models. The “Align Together” function can align multiple models according to their original relative position (original relative position refers to the original position of the model in the modeling process).
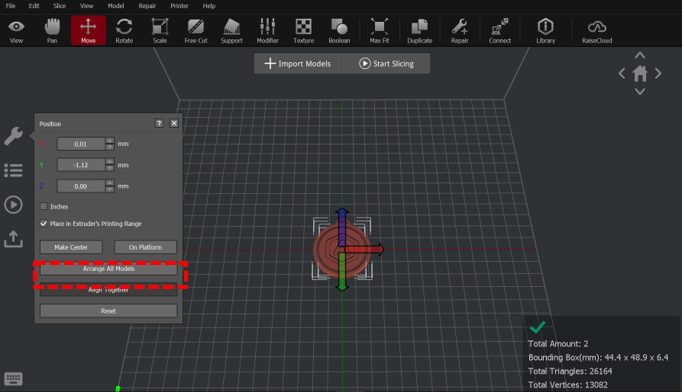
6.Click “Start Slicing”, select the appropriate printer model, the filament you used and the template. Click “Edit” or double-click the template to enter the advanced settings interface to view or adjust more parameters.
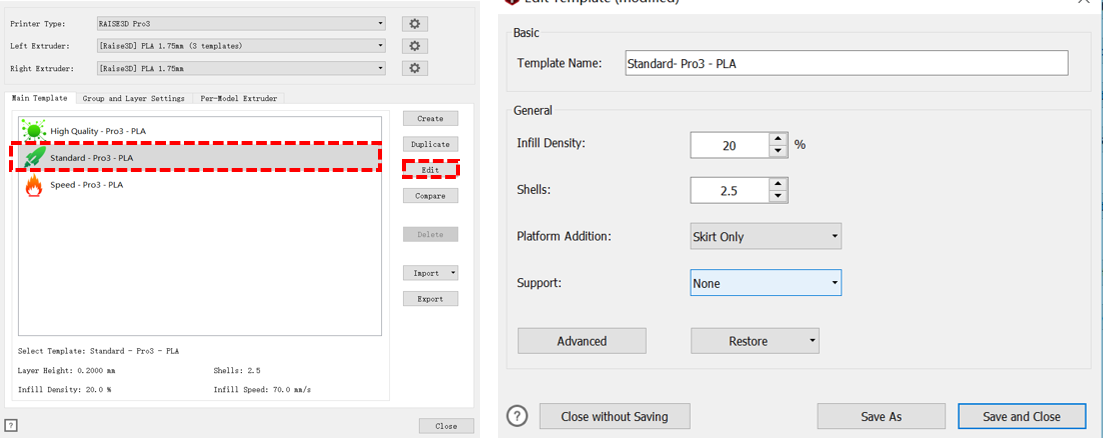
7.You can select the type of the Platform Addition in the “Edit Template” drop-list.
There are three types of Platform Addition: Raft/Brim/Skirt.
Raft is to print several layers similar to the base structure before printing the model. Raft can enhance the adhesion between the model and the build plate and reduce the risk of model warping.
Note:
1. It is not recommended to print Raft when printing flexible filaments.
2. It is not recommended to print Raft with PVA filaments.
3. If the model size is larger than 150mm, it is recommended to use the Raft first.
Brim is an outward extension of the first layer of the model (like the brim of a hat) that allows for better adhesion to the printing surface.
Skirt is a loop or several loops of filament extruded around the first layer of the model to confirm a steady flow of filament when printing.
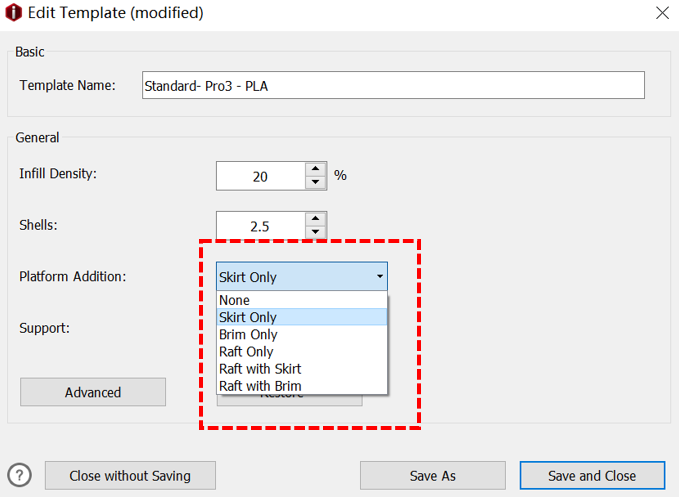
8.You can select the type of Support in the “Support” drop-list.
There are three types of Support: None/Touch Platform Only/All.
None refers to no support structure will be added for the model.
Touch Platform Only refers to only adding support structures which can touch the build plate. Those supports added from one surface of the model to another surface of the model will not be created.
All refers to adding support structures to all the overhanging parts of the model.
Note: If model A is stacked on model B, ideaMaker will not be able to detect whether support structure will be created for model A. ideaMaker will open a window with the message, “The model is not on the build platform and has no support, do you want to assess support structures?” If the model does not need support, you can click “No” to not add support structure to the model.
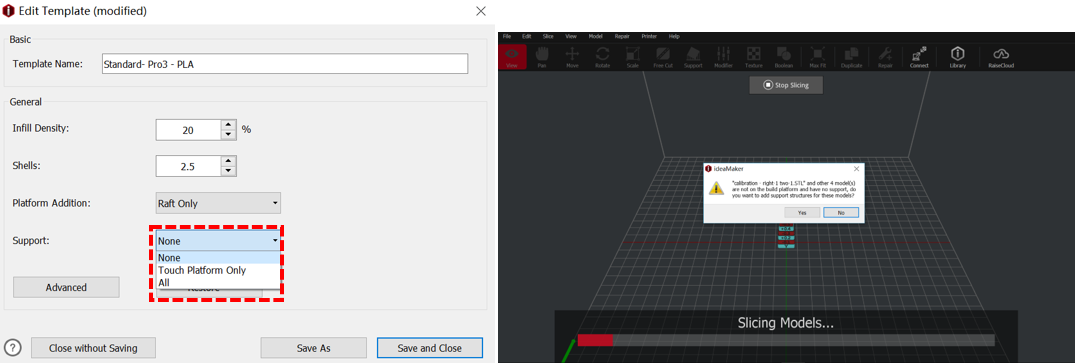
9.In the “Edit Template” interface, click “Save and Close”, ideaMaker will automatically return to the “Select Template” interface. Click “Slice” to slice the model.
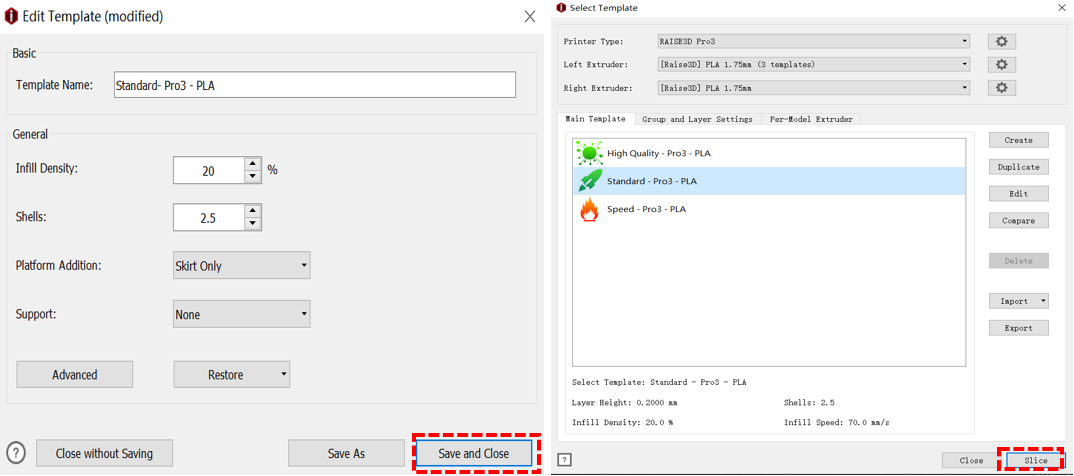
10.After the model is sliced, click “Export” in the pop-up window “Estimated Print Result” to save and import the .gcode and .data files into your USB flash drive.
Note: File names that do not conform to the Western Latin character set may not display properly.
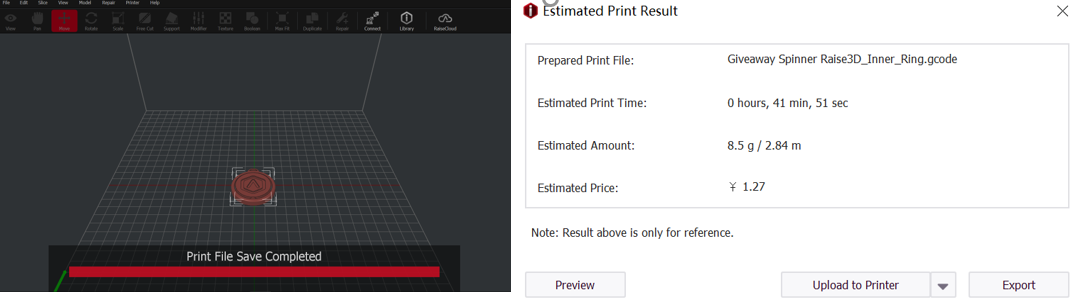
1.In the “Edit Template” interface, click “Advanced” to view and modify more parameters.
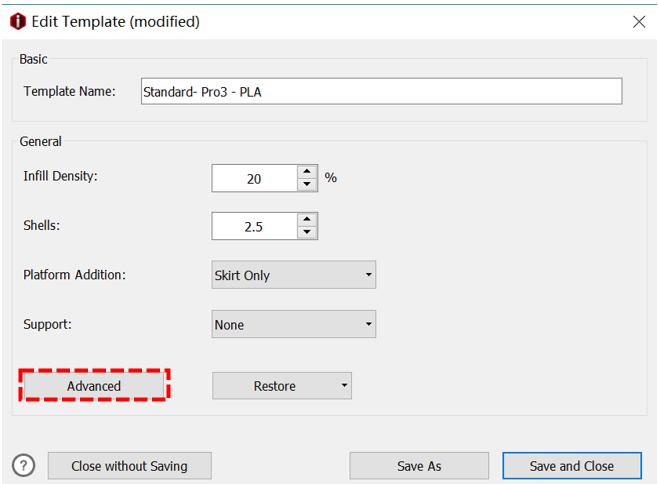
2.Under “advanced settings”, users can adjust the retraction amount of the filament in the “Extruder” tab.
Retract Material Amount refers to the amount of filament drawn out to avoid stringing when the nozzle quickly moves from point A to point B.
Retraction Amount of Extruder-switch refers to the amount of filament retraction for an extruder change. 0 refers to no retraction at all.
Note: It is recommended to use the default parameters for Raise3D official filaments. For third-party filaments, appropriate adjustments are required.
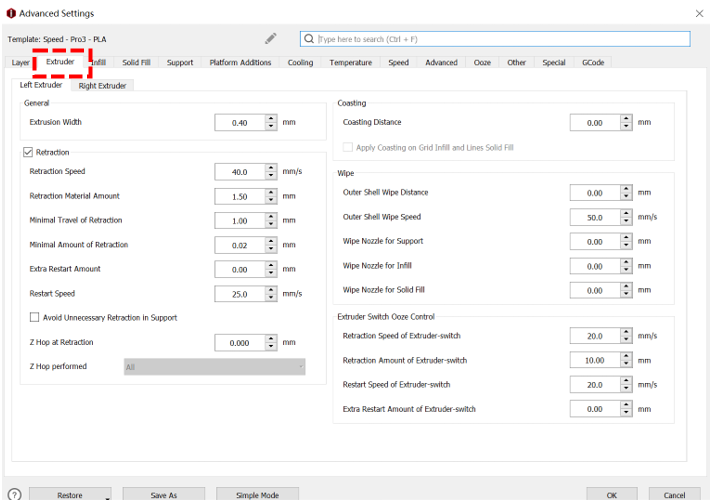
3.User can adjust the “Inactive Cooling Temperature” in the “Temperature” tab.
Inactive Cooling Temperature means that when this function is enabled, the inactive nozzle will drop to the set temperature during printing.
For example: Suppose that the right nozzle is idle while the left nozzle is printing, the temperature of the right nozzle is still very high. The filament will melt to a liquid state and will drip onto the model due to gravity, resulting in dyeing of the model. To avoid this issue, the temperature of the idle nozzle can be reduced to a state where the filament will not melt and drip. But relatively speaking, it will increase the printing time.
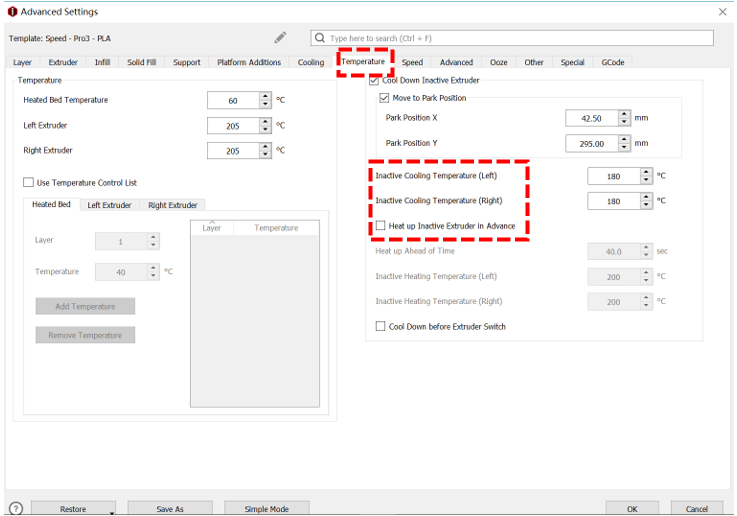
4.Users can adjust parameters such as “Wipe Wall” in the “Oozing” tab.
Enable Wipe Wall will add extra shell(s) around the model during dual-extruder printing. This wall(s) can help clean the oozing filament from the unused nozzle to reduce the oozing of the model on the model.
Wipe Wall Offset refers to the distance between Wipe Wall and the outer shell of the model. If the wall is positioned too closely, the Wipe Wall may stick onto the model. If the wall is set too far, the wiping results may be affected.
Wipe Wall Angle refers to the maximum angle for generating the Wipe Wall. If the maximum angle is set too low, the wall may have a difficult time following the shape of the model, especially around curved surfaces.
Wipe Wall Loop Lines refers to the quantity of the shells of wipe wall.
Wipe Wall Type refers to the shape of Wipe Wall. There are the following 3 types of Wipe Wall. The difference between them is the distance between the Wipe Wall and the model.
Contoured is the Wipe Wall structure closest to the shape of the original model. In some cases, it will be too close to the model which may be difficult to remove especially the inner structures.
Water Fall will be generated along the origin shape, but if the lower structure is more narrow than the upper structure, a vertically dropping wall will be created.
Vertical a vertical type wipe wall will be created at the widest part of the model. It is ideal for simple structures like tubes or cubes.
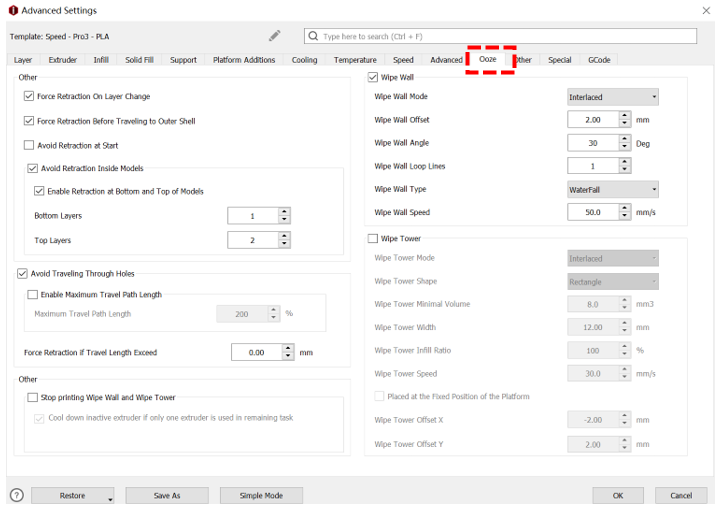
5.Dual-extruder printing with Multiple Filament Types
Printing with multiple filament types may limit printing compatibility. The table below lists all the officially-supported dual-extruder printer material combinations currently possible on the Pro3 series printers.
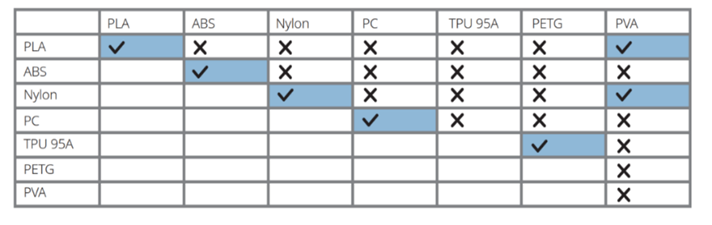
6.How to Print PVA Filament
When a nozzle is assigned to print with PVA filament, ideaMaker will automatically edit some additional settings to get better printing performance with PVA filament. This will disable some settings under the “Advanced” menu and these settings will not be directly editable. If you want to edit these settings, you can move to “Printer > Filament Settings > PVA 1.75mm”; Or you can directly click the pencil “ ” icon on any tabs of “Advanced Settings”, ideaMaker will directly jump to the filament template, making it convenient for you to edit the parameters.
Method 1
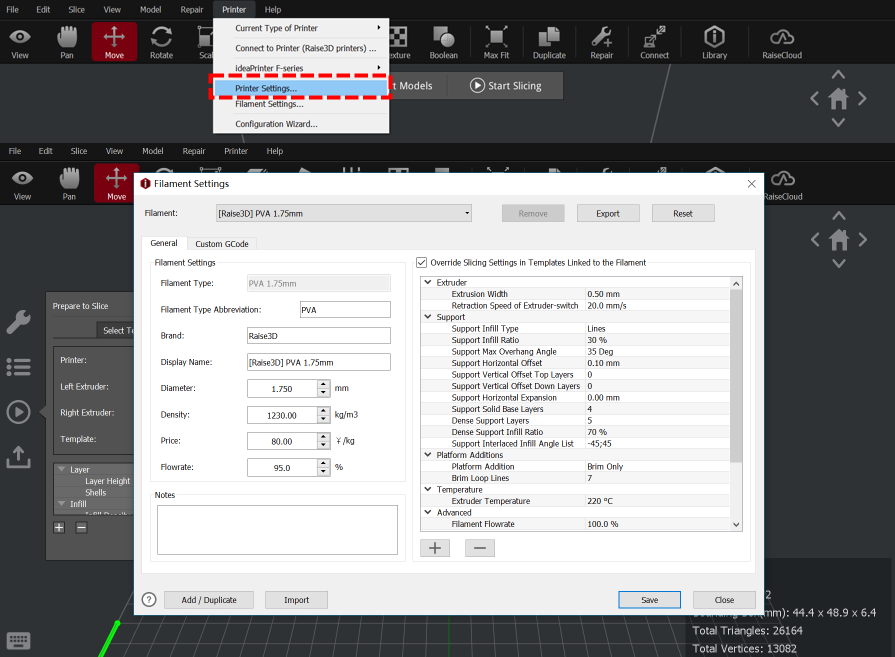
Method 2
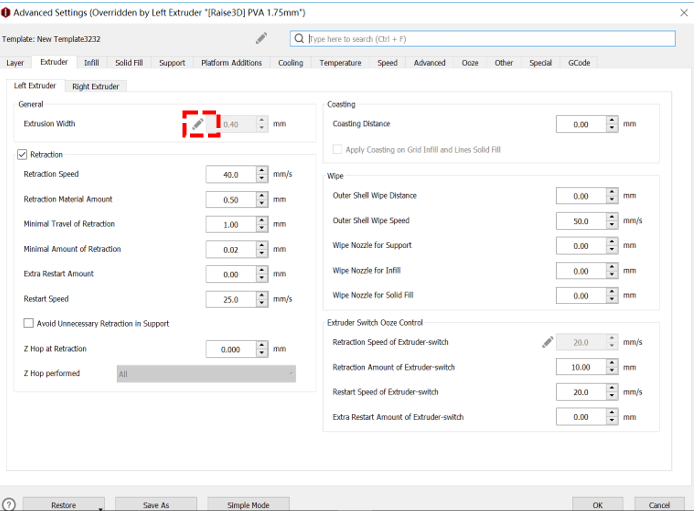
7.After the parameter is edited, you can click “OK” on the “Advanced Settings” interface to save the parameters, and click “Slice” on the “Select Template” interface to slice the model.
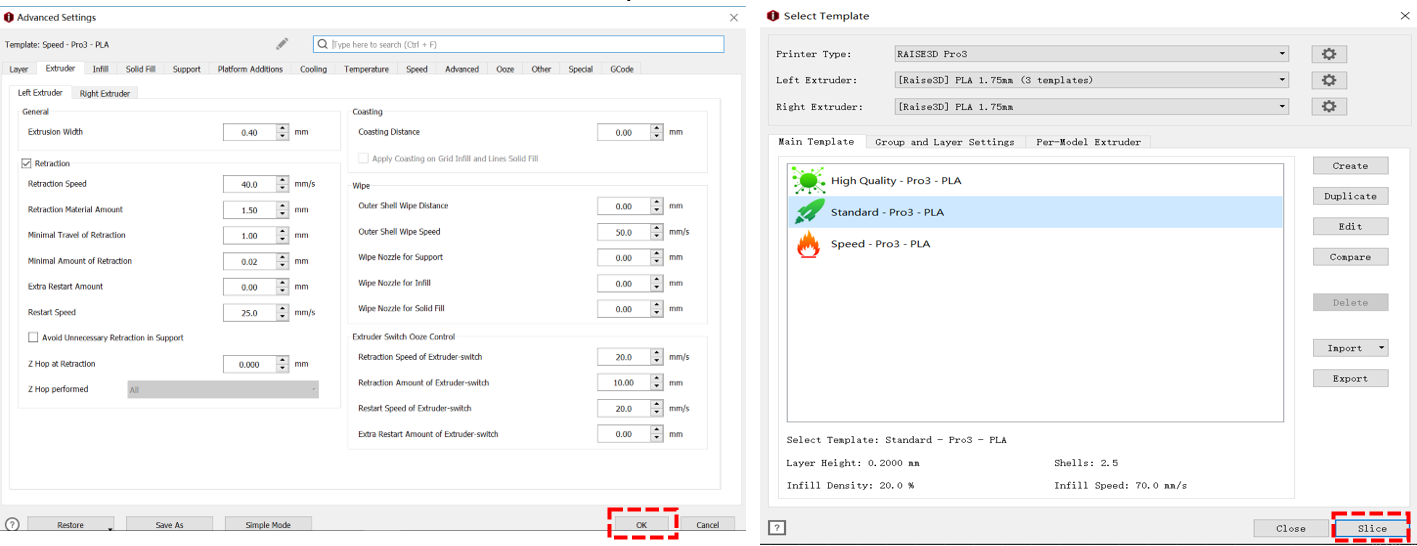
8.After the model is sliced, click “Export” in the pop-up window “Estimated Print Result” to save and import the .gcode and .data files into your USB flash drive.
Note: File names that do not conform to the Western Latin character set may not display properly.
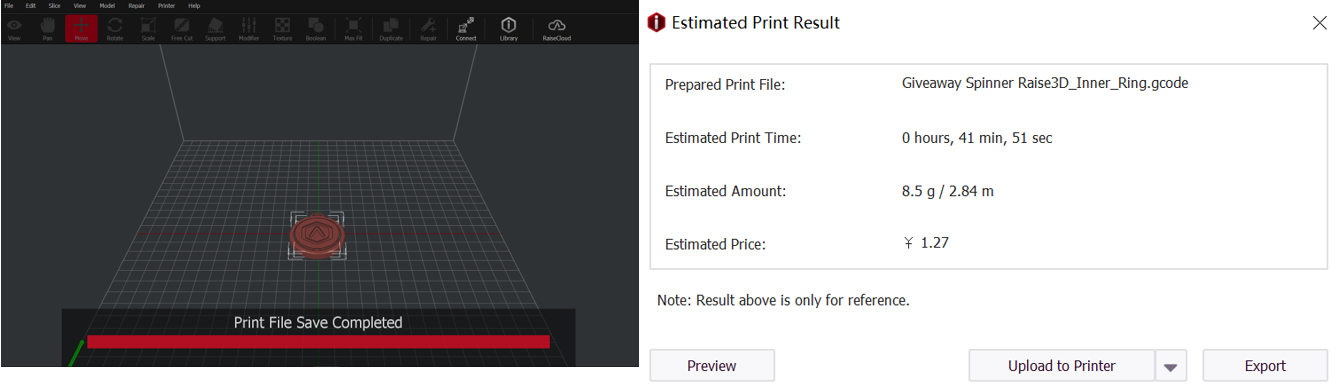
9. Confirm that the files are saved and remove the USB flash drive from your computer.
1.Open the side door of the printer and install the filament holder to the installation point. Take out a spool of Raise3D Premium PLA printing filament and install it on the holder.
Note: If the filament is installed at points B and D, it is recommended to place the filament in a clockwise direction. If the filament spool installed at points A and C, it is recommended to place the filament spool in a counterclockwise direction.

2.Press and hold the quick connector on the extruder and pull out the filament guide tube.

3.Find the end of the filament, and pass the filament into the left/right inlet and through the guide tube.
Note: Here we take the left extruder as an example, because the operation of the left extruder is the same as that of the right extruder.
The left and right inlets are as shown in the figure, please do not confuse them.

4. After loading filament to the left extruder, select “Utilities” at the bottom of the screen, and set the left nozzle temperature to the appropriate printing temperature for the filament you are using.
For example, the default loading temperature of Raise3D Premium PLA is 215°C. Here, the left nozzle temperature can be set to 215°C.
Note: Generally, the recommended loading and unloading temperature of the filament should be 5-10°C higher than the printing temperature.

5.Click “Load”, and the printer will start heating. When the printer reaches the target temperature, click “Load” button to load the filament.
Note: The instructions are based on the properties of Raise3D Premium PLA filament. This is the standard filament included with your printer and we recommend using Raise3D Premium PLA for testing and initial setup.
The extruder gear will start to rotate. Gently push the filament into the extruder by hand. When the filament is extruded out from the nozzle, click “OK” to complete the loading. Insert the guide tube back into the quick connector.

1.Insert the USB device that contains your sliced model files (.gcode or .data) into the USB port on the side of the touchscreen.

2.Select “Print” on the touchscreen, and choose “USB Storage” to open the file storage path. Select your sliced model file to check the printing parameters and settings. Select “Print” to start printing the model.

3.During the printing process, you can check the printing status from the “Home” interface on the touch screen, including the remaining printing time and other parameters.
Note: The touch screen will display an image of your model during printing. This image will only be shown when the file is sliced by ideaMaker and the .data file is exported to the USB flash drive.

1.Make sure the printer is idle, and there is at least a 10 cm gap between the printed model’s top and the nozzle. This is to prevent the nozzle from scratching the model or damaging the model when it is taken out.

2.Wait for the build plate and nozzles to cool to room temperature before removing any models. If you want to remove the model before they have sufficiently cooled down, please wear the heat-resistant gloves from the attached accessory box.

3.Turn the 2 red thumbscrews counterclockwise to loosen them. Hold the red protective handle to gently lift the printing surface, and then take out the printing surface from the printer.

4.Bend the printing surface repeatedly along the longer span of the model until the model is detached from the printing surface.
Note: Do not directly touch the edge of the printing surface to avoid injury. Do not over-bend the printing surface to avoid damaging the plate or causing the plate to bounce off from hands. It is better to bend the plate along the prints’ longer span.

5.If the model is not entirely loose or if you feel the model is hard to remove after bending the printing surface several times, use the spatula from the attached accessory box to remove it.

6.Use one hand to hold the printing surface, and use the other hand to scrape off the model with the spatula.
Note: We recommend putting the spatula over the plate and aim the gap between the prints and the plate. If the model is printed with the Raft, it is better to scrape the prints along the infill direction of the Raft. Do not put your hands in front of the spatula to prevent your hands from being scratched.

7.After the model is removed, the printing surface needs to be reinstalled to the build plate, and the whole printing surface should be attached to it. The edge of the printing surface needs to be clamped by the thumbscrews. Turn the two thumbscrews clockwise until the thumbscrews are tightened.

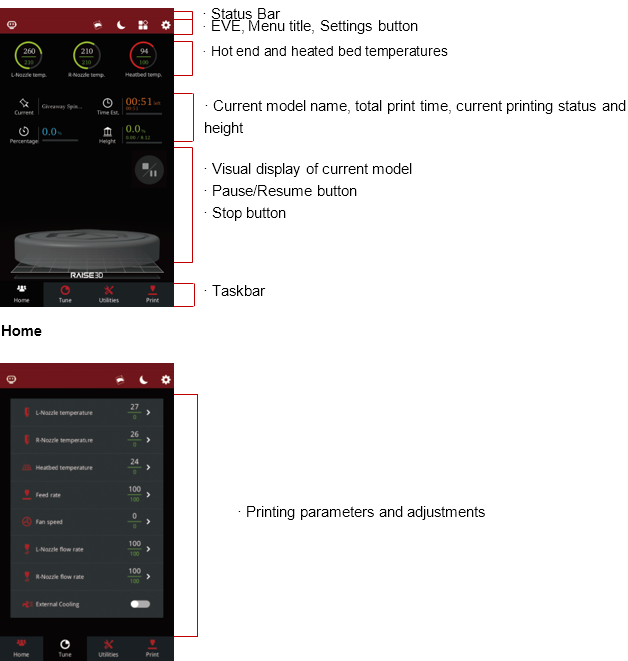


*Contents of this manual could be changed without written notice.
If you run into any issues during this guided setup, please contact our expert technicians by creating a ticket online at support.raise3d.com.
