support.support_center


Raise3D Hyper Speed Hot End 0.4mm (Pro3 Series Only)
Weight (include package): 130g |
Package Size: 117*80*73mm |
Recommended Operating Environment: |
15-30 ºC, relative humidity 10-90%, no condensation |
Storage Temperature: |
-25 ℃ to +55 ℃, relative humidity 10-90%, no condensation |
Raise3D Hyper Speed Auto Calibrator (Pro3 Series Only)
Weight (include package): 95g |
Package Size: 117*80*73mm |
Recommended Operating Environment: |
15-30 ºC, relative humidity 10-90%, no condensation |
Storage Temperature: |
-25 ℃ to +55 ℃, relative humidity 10-90%, no condensation |
Raise3D Hyper Speed PLA Filament
Color: White |
Weight: 1kg |
Filament Diameter: 1.75mm |
Recommended Printing Temperature: |
220-250ºC |
Raise3D Hyper Speed ABS Filament
Color: Nature |
Weight: 1kg |
Filament Diameter: 1.75mm |
Recommended Printing Temperature: |
240-270ºC |
Raise3D Hyper Speed Hot End
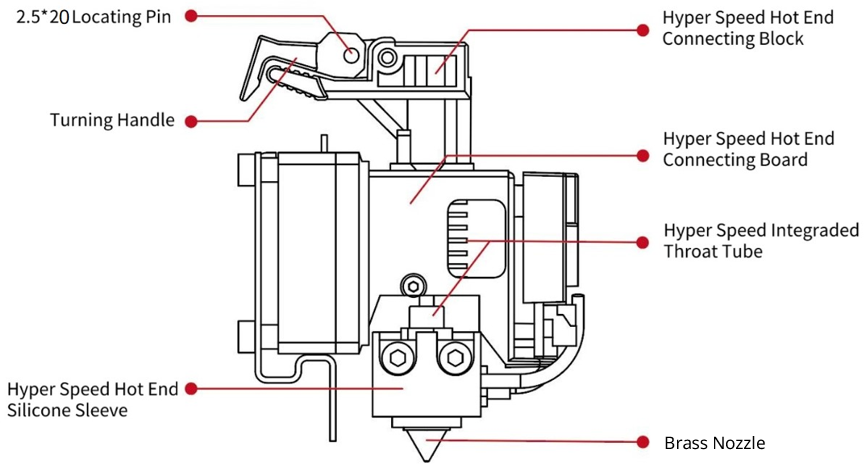
Raise3D Hyper Speed Auto Calibrator

Thank you for purchasing the Raise3D Hyper Speed Upgrade Kit (Pro3 Series Only)!
The Raise3D Hyper Speed Upgrade Kit includes:
2 Raise3D Hyper Speed Hot End 0.4mm (Pro3 Series Only)

1 Raise3D Hyper Speed Auto Calibrator

1 spool of Raise3D Hyper Speed PLA Filament

1 spool of Raise3D Hyper Speed ABS filament

1 activation letter with Upgrade Code

Please follow the following guide, which will guide you on how to activate your printer, installing the Raise3D Hyper Speed Upgrade Kit, and perform the hyper speed calibration to help you print smoothly at high speeds.
1. Obtain the Raise3D Hyper Speed Upgrade Kit (Pro3 Series Only).

2. Get the Upgrade Code and the Activation URL on the activation letter.
The Activation URL: https://support.raise3d.com/hs-upgrade

3. Log in to the website, enter your email address, and click "Next".

4. Fill in your relevant information and click "Next".


5. Enter your printer model, serial number, and Upgrade Code. Click "Confirm".
Note: Printer models are limited to Pro 3 and Pro3 Plus, other printers are not supported.

Note:
1) One Upgrade Code can only be bonded with one printer’s serial number. If you have 2/multiple Pro3 series printers, you need to purchase 2/multiple Upgrade Kits. Please Use different Upgrade Codes to activate different prints respectively.
2) Click "Adding Printer" and to activate new printer.

3) When you input wrong serial number/Upgrade Code, an error message will be prompted in red below. You have 3 verification opportunities, and after you have failed 3 times, you need to wait 5-10 minutes before you can verify again.

6. After you have verified it successfully, the following text will prompt and the image of the activated printer will appear on the webpage.

There are currently two firmware upgrade methods: 1.U disk Upgrade; 2. Online upgrade.
Note: Online upgrade may fail due to network problems. It is recommended to use the U disk to upgrade.
Before upgrading, you MUST upgrade the your Pro3 series printer motion controller board firmware to 1.3.0411, otherwise the upgrade may fail.
Please go to www.raise3d.com/download/ to download the Pro3 series printer motion controller board firmware.
For how to upgrade the Pro3 series printer motion controller board firmware, please refer to Pro3 series- How to Update Motion Controller Board Firmware, or contact the after-sales team for help.
There are currently two firmware upgrade methods: 1. U disk Upgrade; 2. Online upgrade.
1. Your registered mailbox will receive an email containing the download links of the files needed. According to the email you received, download the Key file and firmware file, save it to the root directory of your USB 2.0 U disk in FAT32 format.
Note:
1) Do not modify the file name.
2) Please add notify@cloud.raise3d.com to your email whitelist to prevent emails from being intercepted.

2. Insert the USB disk containing the Key file and firmware file to printer, power off the printer and restart the printer.

3. The printer will automatically run the update program.

4. After the firmware update is complete, the touchscreen will show the following information. Restart the printer again.

1. Make sure your printer is connected to the Internet. Click "Settings > Update > Online Update". Make sure the "Check for updates automatically" and "Download updates automatically " are turned on.

2. The printer will automatically detect the RaiseTouch Hyper Speed firmware and download it. When you see "RaiseTouch Touchscreen Firmware Update" displays: “There is a new firmware version”, click it, the printer will automatically download and run the update program.

3. The hyper speed firmware starts downloading and updating.


4. Please power off the printer and restart the printer after the update is complete.
After restarting the printer. The printer will automatically jump to the Hyper Speed Printing Frequency Calibration wizard. Please follow the instructions to carry out the calibration.

1. Before starting the Hyper Speed Printing Frequency Calibration, please prepare the following tools: ① Raise3D Hyper Speed Upgrade Kit; ② A 0.3mm feeler gauge.


1. Check if the filaments in both the left and right nozzles are unloaded. If the filaments have already been ejected, click "Already Unloaded”.

2. If the filaments are not unloaded, click "Start to Unload" The printer will automatically heat up and start loading. Follow the wizard to eject the filaments in both left and right extruders.


1. After filament is unloaded, remove the left extruder.
 Caution! The nozzle temperature is very high.
Caution! The nozzle temperature is very high.
2.Open the clamp and rotate it upwards to a 90° angle.

3.Hold the black handle and pull the interchangeable hot end out horizontally.

Note:
1) Make sure the opening angle of the clamp is not too small.

2) When removing, do not pull the hot end upwards.

4. Prepare the Hyper Speed Auto Calibrator and install it on the position of the left extruder.

5. Open the red handle on the nozzle upwards to 90°.

6. Align the Hyper Speed Auto Calibrator with the groove on the extruder. Insert the Hyper Speed Auto Calibrator horizontally until the pin on the red handle lines up with the groove on the extruder.

7. Press down the red handle to secure it in place.


Note: If the Hyper Speed Auto Calibrator is not installed properly, you cannot proceed to the next step. Please make sure that the Hyper Speed Auto Calibrator is installed in place.

1. Hyper speed printing frequency calibration is designed to adjust the frequency of the printer. So, you can better carry out hyper speed printing. After the Hyper Speed Auto Calibrator is installed in place, click "Yes" on the screen, and the printer will automatically start Hyper speed printing frequency calibration.
Note: If the Hyper Speed Auto Calibrator is not installed properly, the Automatic Calibration procedure will not start.

2. The Calibration procedure takes approximately 12 minutes. Calibration cannot be stopped once started.
Note:
1) Do not touch the printer during calibration.
2) Vibration and noise are normal during calibration.
3) If your printer is a Pro3 Plus printer, please lock the casters.
4) Make sure your filament tubes are installed.


3. After the calibration is finished, the wizard will prompt “Calibration succeeded!". The frequency of the current X/Y axis will be displayed. Click “Confirm” to apply the value and move to the next step.


4. If the hyper speed printing frequency calibration fails, the wizard will prompt the following message. Please click “Replay” and run the calibration again. If the calibration fails again, please contact Raise3D after-sales service for help.

Note:
You can access to “Settings" >. “Maintenance” > “Hyper Speed Frequency Calibration" to enter the calibration page after exiting the high-speed frequency calibration wizard. You can select Auto Calibration or Manual Calibration for calibration. Please refer to Support Center for more help.
1. The kit contains two Hyper Speed Hot Ends, please install the two Hyper Speed Hot Ends on both the left/right extruders according to the prompts of the wizard.


2. Open the red handle on the hot end upwards to 90°.

3. Align the hot end with the groove on the extruder. Insert the hot end horizontally until the pin on the red handle lines up with the groove on the extruder.

4. Press down the red handle to secure the hot end in place.

Note:
1) Do not press down on the red handle without the hot end inserted.

2) If the pin on the red handle is not aligned with the groove on the extruder, you can’t close the red handle. Make sure the red handle is fastened.


1. Make sure your 2 Hyper Speed Hot Ends have been successfully installed. Improper installation of the hot end will prevent subsequent offset calibrations from running. Offset calibration is to ensure that your printer will print successfully. There are 5 steps in the whole offset value calibration, and the whole process takes about 1 hour.


2. Please select your nozzle diameter and make sure you have selected the correct filament template. Currently, two filament templates, Raise3D Hyper Speed PLA and Raise3D Premium PLA are supported. Add filaments to different nozzles according to your needs. 2 spools of Raise3D Hyper Speed PLA filament are used for calibration in this tutorial.
Note:
1) It is recommended to use the same type of filaments for Offset Calibration. It is recommended to use Raise3D Hyper Speed filaments. This tutorial uses 2 spools of Hyper Speed PLA filament for calibration.
2)When running the "R-Nozzle XY Offset" and "Dual Color Cube" in the Offset Calibration, PLA filament must be used.
3. The picture below shows that both the left and right nozzles use Raise3D Hyper Speed PLA filaments.



4. Prepare the following materials:
①0.3mm feeler gauge
②2 spools of Raise3D Hyper Speed PLA filament.
Note: Since the Hyper Speed upgrade kit only contains 1 spool of Raise3D Hyper Speed PLA filament, you can take a piece of Raise3D Hyper Speed PLA filament for calibration. In the future, Riase3D will launch more colored Hyper Speed PLA filaments and other types of filaments.



5. Run the 5-step Offset Calibration sequentially according to the prompts on the screen.

1. Enter the Left Z Probe Offset. Make sure your nozzle and build plate are clean.


2. Prepare a 0.3mm feeler gauge. Adjust the distance between the nozzle and the build plate according to the prompts on the screen. Make sure the you can feel some resistance as the feeler gauge moves between the nozzle and build plate. Do not press hard on the build plate.


3. After adjusting the distance between the nozzle and the build plate, follow the prompt on the screen to load Hyper Speed PLA filament.
Note: 2 spools of white Raise3D Hyper Speed PLA filament are used for calibration in this tutorial. This may not be consistent with guidance.


4. After the filaments are successfully installed, the printer will start printing a 9-square calibration model. Wait for the model to print.

5. After the model is printed, compare the model with the on-screen example. Select the first block that doesn’t leak light. The printer will automatically adjust the offset value of the left nozzle.
Note: If all the blocks do not leak light, it means that there may be deviations when measuring the distance between the build plate with a feeler gauge. It is recommended to select "None of the block leak lights" and recalibrate the distance between the build plate and the left nozzle.


1. Enter the Right Z Probe Offset. Make sure your nozzle and build plate are clean. The procedure for calibrating the right nozzle is the same as for the left nozzle.


2. Prepare a 0.3mm feeler gauge. Adjust the distance between the nozzle and the build plate according to the prompts on the screen. Make sure the you can feel some resistance as the feeler gauge moves between the nozzle and build plate. Do not press hard on the build plate.


3. After adjusting the distance between the nozzle and the build plate, follow the prompt on the screen to load Hyper Speed PLA filament.
Note: 2 spools of white Raise3D Hyper Speed PLA filament are used for calibration in this tutorial. This may not be consistent with guidance.


4. After the filaments are successfully installed, the printer will start printing a 9-square calibration model. Wait for the model to print.

5. After the model is printed, compare the model with the on-screen example. Select the first block that doesn’t leak light. The printer will automatically adjust the offset value of the left nozzle.
Note: If all the blocks do not leak light, it means that there may be deviations when measuring the distance between the build plate with a feeler gauge. It is recommended to select "None of the block leak lights" and recalibrate the distance between the build plate and the right nozzle.


1. The purpose of this step is to calibrate the flatness of the build plate. The printer will automatically detect 9 points on the build plate and adjust the flatness of the build plate.


2. After the build plate is leveled, a visualized leveling result is displayed.

1. The purpose of this step is to calibrate the XY offset of the right nozzle so that it aligns with the left nozzle. The printer will heat up automatically and print two test models.
Note: This calibration can only be performed if both the left extruder and the right extruder are loaded with PLA filaments, otherwise this step cannot be performed. In this tutorial, the left and right extruders are loaded with Raise3D Hyper Speed PLA filaments.


2. After printing, according to the instructions on the screen, select a pair of lines that are completely aligned on the X model and the Y model respectively. As shown in the figure below, the number of a pair of lines that are fully aligned on the X model is 0, and the number of a pair of lines that are completely aligned on the Y model is 0.


3. Input the serial number on the screen. The printer will automatically calibrate the XY Offset of the right nozzle.


1. This step aims to validate the XY offset value of the right nozzle by printing a dual-color cubes.
Note: This calibration can only be performed if both the left extruder and the right extruder are loaded with PLA filaments, otherwise this step cannot be performed. In this tutorial, the left and right extruders are loaded with Raise3D Hyper Speed PLA filaments.

2. After printing, please compare the printed dual-color cube with the sample graphic on the screen, and check whether there is an obvious gap between the color blocks.

3. If there is no gap between the color blocks, it means that the XYZ direction offset value of the right nozzle is within a reasonable range. Please click "Done" to complete the 5-step Offset Calibration.


4. If there is a gap between the color blocks, please click "Retry" and re-run the 4th and 5th steps of the 5-step Offset Calibration to recalibrate the XY offset value of the right nozzle.

1. When the 5-step calibration is completed, your hyper speed frequency calibration wizard has been completed. You can start your first high-speed printing!
2. Clicking "Start" will start printing the example model in the figure below.


3. Click "Skip" to jump to the main interface. You can make other settings for the printer.

1. You MUST download and install ideaMaker 4.4.0 Alpha. Only after slicing with ideaMaker 4.4.0 Alpha, can you print models in Hyper Speed Mode on the Pro3 series. Download link: www.raise3d.com/download/ , or contact the after-sales team for help.

2. After downloading and installing ideaMaker 4.4.0 Alpha, import the model into ideaMaker 4.4.0 Alpha.
Note: Currently only Pro3 series printers can use the Hyper Speed Mode.

3. In ideaMaker 4.4.0 Alpha, there is a built-in Hyper Speed Mode switch in the “Prepare to Slice” / “Select Templates” interface. If the Hyper Speed Mode switch is not turned on, it will be in Standard Mode; if it is turned on, it will enter the Hyper Speed Mode.
1) Standard Mode


2)Hyper Speed Mode


4. Select the printer model, filaments, and template.
1) In Hyper Speed mode, only Raise3D Pro3 and Pro3 Plus printers can be selected.

2) In the Hyper Speed mode, only Raise3D Hyper Speed PLA/ABS and Raise3D Premium PLA/ABS templates are provided.

5. Select the slicing template for the filament.
At present, we provide two templates of "Standard" and "High Quality" for PLA and ABS filaments of both Raise3D Hyper Speed series and Raise3D Premium series.


1) The L1/L2 label will be displayed before the template, and the specific judgment rules are as follows:
In ideaMaker 4.4.0 Alpha version, in Hyper Speed mode: the templates will be labeled by L1/L2 according to the values of velocity, acceleration and volumetric flow rate in the templates settings.


2) ideaMaker will judge all parameters related to speed, acceleration and flow rate in the current template settings. As long as one parameter value reaches L1 or L2, after the template is saved, it will add L1 or L2 labels to the template (In Standard Mode, labels will not be displayed).
Label Display | Speed Range |
Standard Mode (no labels displayed) | Speed<=100mm/s Acceleration<=1,500mm/s 2 Volumetric flow rate <=10mm 3 /s |
Show L1 labels | 100mm/s<speed<=150mm/s 1,500mm/s 2 <acceleration<=5,000mm/s 2 10mm 3 /s< Volumetric flow rate <=15mm 3 /s |
Show L2 label | 150mm/s<speed<=350mm/s 5,000mm/s 2 <acceleration<=10,000mm/s 2 15mm 3 /s< Volumetric flow rate <=30mm 3 /s |
3) In Standard Mode and Hyper Speed Mode, threshold values for each speed of different filaments.
In ideaMaker 4.4.0 Alpha version, Raise3D filaments have threshold limits for speed, acceleration, and volumetric flow rate in Standard Mode and Hyper Speed Modes respectively, and if each speed exceeding the threshold, ideaMaker will display an alert.
In Standard Mode / Hyper Speed Mode, click "Edit" to enter the advanced settings of the template. When the speed, acceleration, and volumetric flow rate exceed the threshold, a yellow exclamation mark reminder is given, and an explanation is given when the mouse hovers over it.

4) In Standard Mode / Hyper Speed Mode, when save the template or slice the model, a warning pop-up window will appear when the speed, acceleration, and Volumatic flow rate exceed the threshold.

5) Raise3D filaments have different thresholds for speed, acceleration, and volume flow rate in Standard Mode and Hyper Speed Mode, see the table below for details.
Standard Mode | Hyper Speed mode | |||||
Volumetric flow rate | Speed | Acceleration | Volumetric flow rate | Speed | Acceleration | |
Raise3D Premium Filaments | <=10mm 3 /s | <=100mm/s | <=1500mm/s 2 | <=20mm 3 /s | <=350mm/s | <=10000mm/s 2 |
Raise3D Hyper Speed Filaments | <=10mm 3 /s | <=100mm/s | <=1500mm/s 2 | <=30mm 3 /s | <=350mm/s | <=10000mm/s 2 |
The speed judgment includes all the following fields:

Acceleration judgment includes all the following fields:

Volumetric flow rate judgment includes all of the following fields:
The volumetric flow rate judgment includes all of the following fields:
Volumetric flow rate calculation formula: Volumetric Speed = Layer Height * Extrusion Width * Speed
The volumetric flow rate is determined by the Layer Height, Extrusion Width, and Speed.



6. After adjusting the parameters, click "Slice" to slice the model.

7. After slicing, save the file locally and import it to the printer; or you can directly upload it to the Pro3 series printer to start your hyper speed printing.

1. Load filaments to your Pro3 series printer. To maintain the best printing effect, it is recommended that you use Raise3D Hyper Speed filaments for printing. For how to load filaments, please refer to the technical document Pro3 series-How to Load and Unload the Filament.

2. Import the model to the printer. Click "Print" > "USB Device" to select a model. You can start printing now.


If you run into any issues during this guided setup, please contact our expert technicians by creating a ticket online at support.raise3d.com.
