support.support_center


Raise3D Premium PVA+ (Polyvinyl alcohol) is a water-soluble 3D printing material with strong adhesion when paired with PLA, PETG, PA, etc., making it an ideal support material for various types of filaments. The PVA+ supports dissolve when immersed in water, leaving behind a smooth interface surface on the 3D printed part. For more information on Raise3D Premium PVA+ filament, please visit Raise3D Premium PVA+.

Features of PVA+:
Water-soluble
Excellent for 3D printing simultaneously alongside primary materials
Ideal for 3D printing as interfacing support material
Leaves a smooth surface on other materials
Compatibility of PVA+: PLA, PETG, PA
Applications:
Very useful when 3D printing complex geometry
Facilitates printing large overhangs and cavities
Ideal for 3D prints with integrated moving parts
PVA+ is a hydrophilic filament, which means it absorbs moisture from the air easily. When you unpack the PVA+ filament, it has likely absorbed moisture during storage. Please appropriately heat dry the PVA+ filament (together with desiccant in an airtight container) before printing. It is recommended that you use the Raise3D Filament Dry Box or PrintDry Filament Dryer.
If your PVA+ filament absorbs moisture and becomes wet, the filament will become soft and sticky. When printing with PVA+ filament, hissing and popping noises will likely occur and the model will warp, exhibit stringing, and extrusion performance could become compromised. To ensure a suitably prepared PVA+ filament for optimal printing performance, please dry it at 80°C for approximately 8-12 hours prior to printing. An exact drying time and temperature will vary depending on the brand of PVA you use and how much moisture the filament has absorbed.
The table below shows the recommended configuration requirements for printing with Raise3D Premium PVA+ filament using the Pro3 series printer. Please follow the table to set up your machine for the best printing results.

1. PVA+ is specially developed for dual-printing, so it is often used for printing support and support interface layers for other filaments. When you print with PVA+ filament, it is important to load the PVA+ filament into the right extruder of the Pro3 series printer to make use of the provided templates within the ideaMaker software.
2. Before loading the PVA+ filament, please dry the PVA+ filament in a drying oven at 80°C for 8 to 12 hours.
3. It is recommended to put the PVA+ filament into a dry box to reduce moisture ingress for the duration of a print job. The PolyboxTM is used in this tutorial to contain the PVA+ filament. Place the desiccant packets into the PolyboxTM, along with the PVA+ filament. Ensure that the humidity is below 15% before loading. For more information about PolyboxTM, please visit https://www.raise3d.com/products/polybox/.
4. Two feeding ports are available on the right-side door (near the bottom) of the Pro3 series printer. You can place a dry box at the base and then pass the filament through the feeding port into the right printhead. If the length of the tube is insufficient, please use a longer extension tube for the transfer.
Note:
1) It is recommended that the guiding tube passes through the feeding port and into the printhead to ensure that air cannot enter the dry box and guiding tube.
2) If filament is loaded directly into the right extruder via the right filament run-out sensor, the right filament run-out sensor must be turned off. The filament run-out sensor utilizes photoelectric detection and may exhibit false-positive readings with translucent filaments, like PVA. The printer will automatically suspend printing if the sensor is enabled and does not detect the filament.

5. You can also place the dry box near the top-side of the printer and load the filament directly into the right printhead. The feed tube must be smooth and free of kinks or sharp bends.

6.To disable the filament run-out sensor, press the gearwheel icon to enter the Setting interface, and then select "Machine" > "More Settings" > "Advanced Settings" > "Filament Run-out Sensor" to turn off/on the filament run-out sensor.

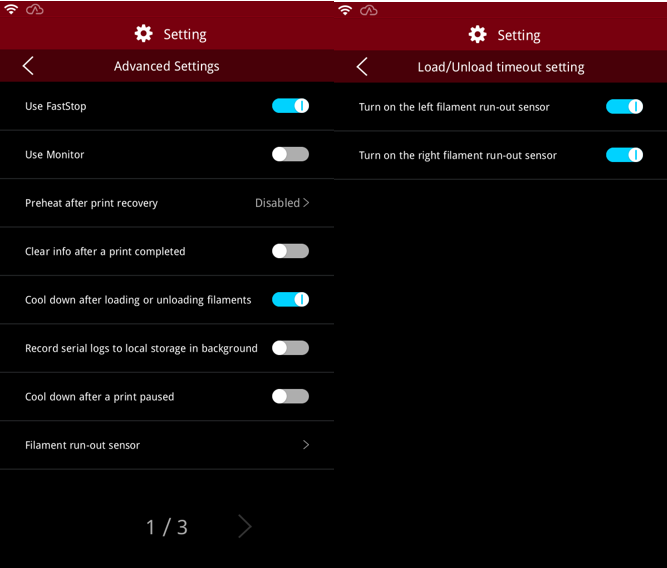
7. For how to load filament into the printhead, please refer to Pro3 Series-How to Load and Unload the Filament.
1. Before attempting to dual-print with PVA filament, please calibrate the nozzle height and X/Y offset of the Pro3 series printer to ensure that the machine is configured to successfully print two materials simultaneously.
1) How to calibrate the Nozzle Height, please refer to: How to Calibrate the Nozzle Height.
2) How to calibrate the X/Y offset value please refer to: How to Calibrate the Right Nozzle XY Offset.
1. Open ideaMaker. Make sure that you have downloaded the latest available version of ideaMaker. If you have not downloaded ideaMaker, please visit https://www.raise3d.com/download/ to download the free software.
2. Click the "+" button to import a model.
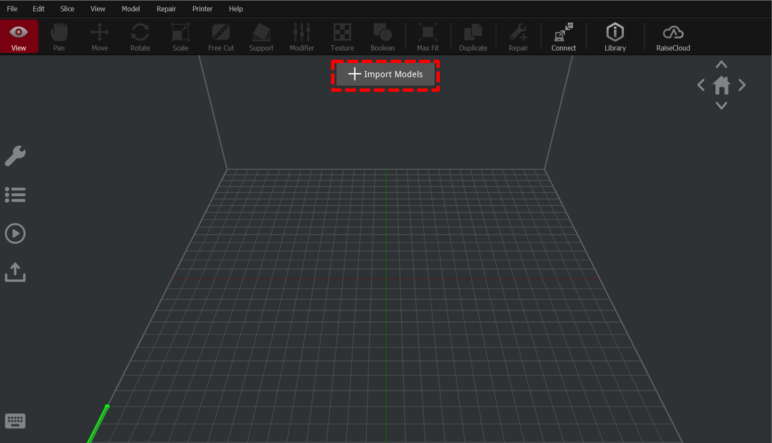
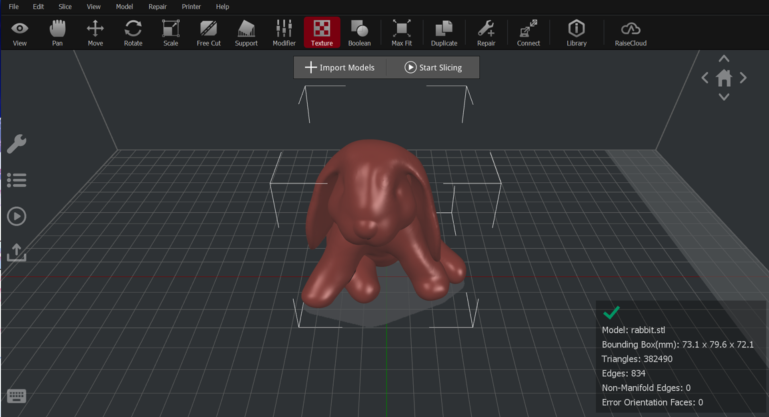
2. Click “Start Slicing” to start slicing. You will enter the interface to select a slice template.


3. Verify that you have selected the Pro3 series printer as the "Printer Type". ideaMaker has preset slicing templates with various settings for various filaments. Here, for example, the left nozzle is loaded with Raise3D PLA filament, and the right nozzle is loaded with Raise3D PVA+ filament. Next, select a slicing template according to your project requirements. In the example below, we selected the "Standard-Pro3-PLA" slicing template.
Note: PVA+ filament can only be loaded into the right nozzle when using pre-configured templates.

4. When you designate the right nozzle to print PVA+ filament, ideaMaker will automatically modify some settings to optimize printing performance. These features will disable some settings under the Advanced Settings and cannot be edited directly. If you need to edit these settings, there are two methods to edit the settings of PVA+ filament:
1) Method 1: On the "Select Template" interface, click the setting button on the right side of PVA+ filament to enter the filament setting interface. Here, you can set the parameters of PVA+ filament.

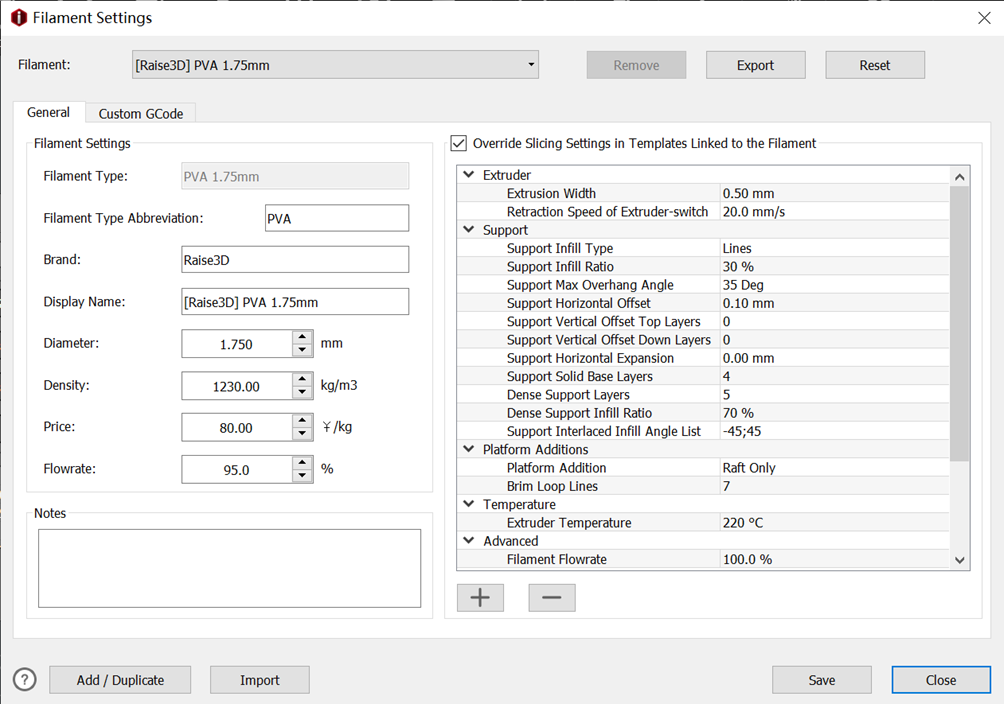
Note: "Override Slicing Settings in Templates Linked to the Filament" is enabled by default for PVA+. When you edit the advanced settings within, it will automatically override the related settings in the associated slicing template.
For example, here we select "Raft Only" for PVA+, which will override the relevant setting in the "Standerd-Pro3-PLA" template. Click the "+" sign to add more advanced settings.

Method 2: Select the template and click "Edit" to enter the edit interface. You can click "Advanced Settings" to enter the advanced settings interface. On any interface of advanced settings, click the pencil icon, and ideaMaker will jump directly to the PVA+ filament setting interface.
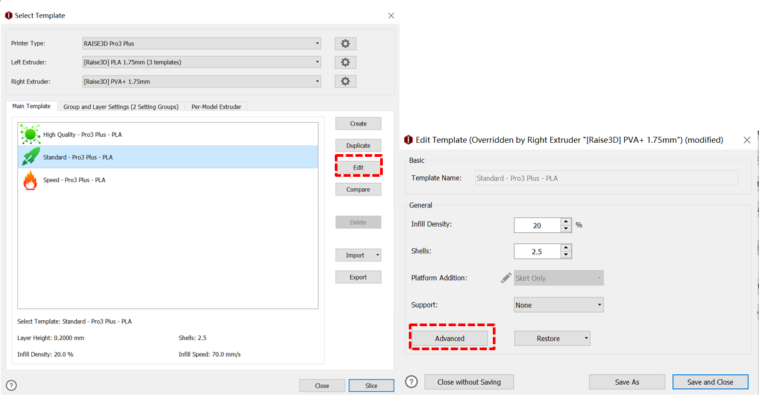
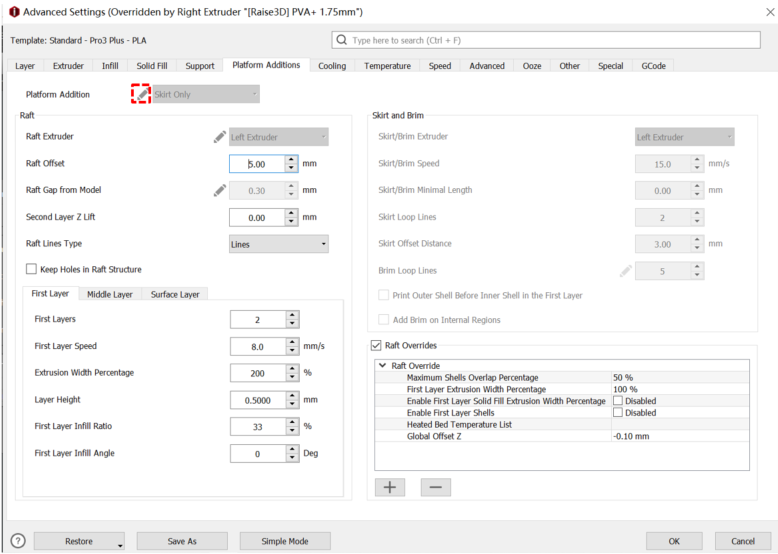
Note:
1) PVA+ filament is typically used for printing support structures. When using PVA+ to print support, please set "Generate Support" to "All" in the advanced settings. In the PVA+ filament setting interface, select the "Support Extruder" as "Right Extruder".
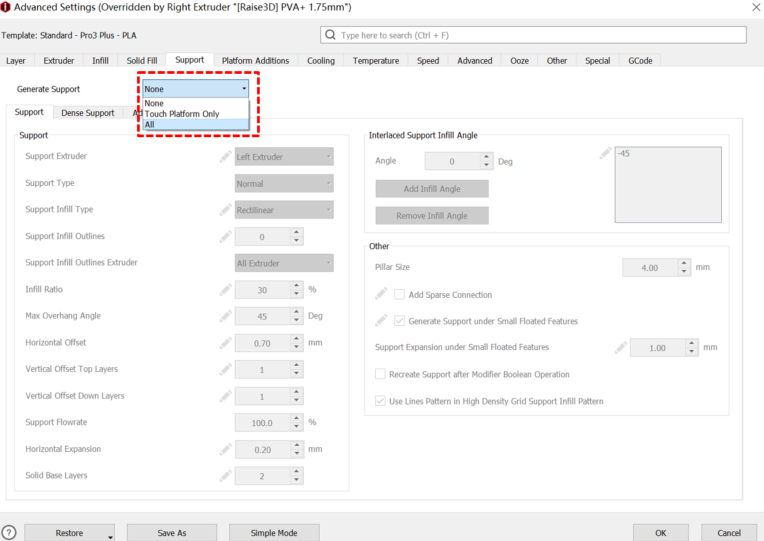
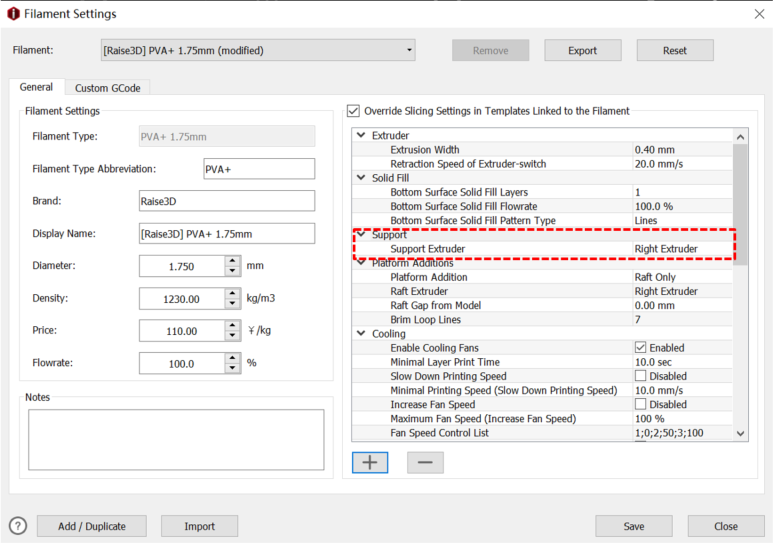
2) If you decide to use PVA+ to print a Raft, check "Raft Only" in the PVA+ filament setting interface, and select the "Support Extruder" as "Right Extruder".
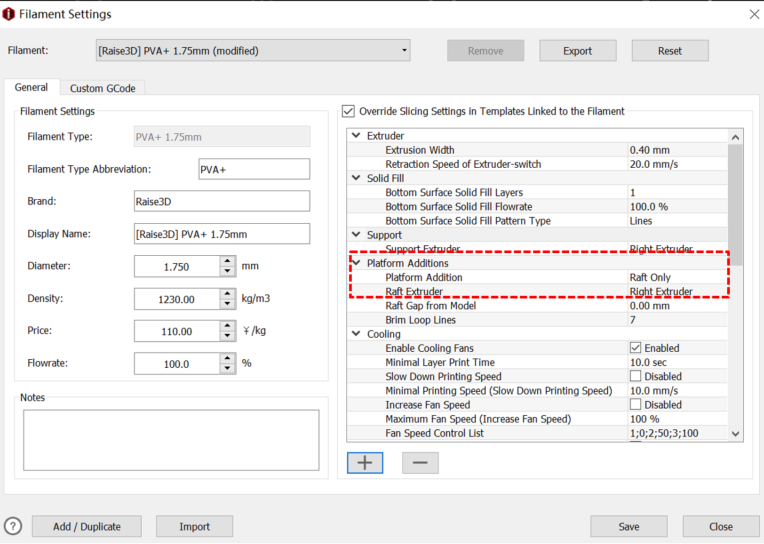
5. After you finish setting the parameters of the slice template, click "Slice" to slice.
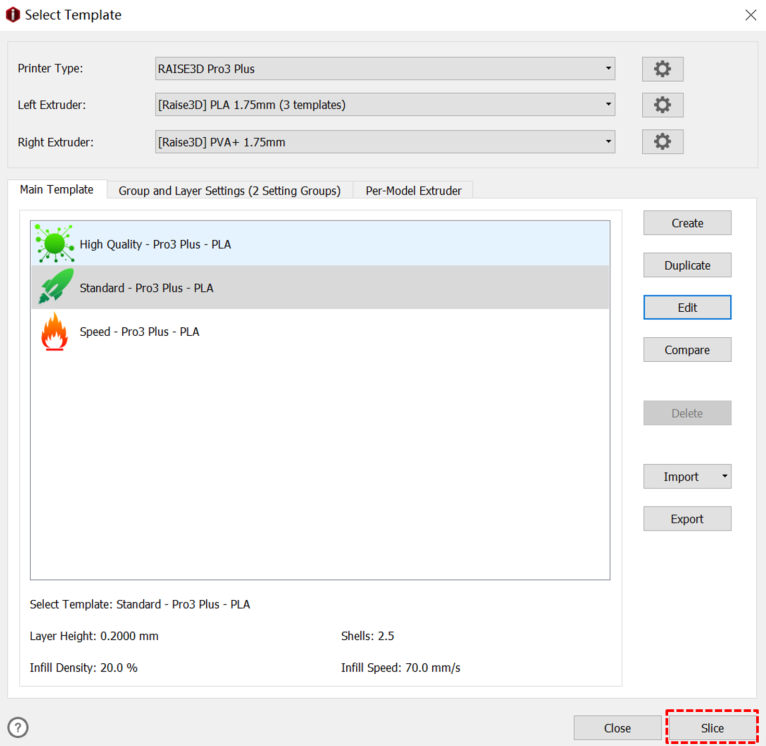
6. After slicing, you can click "Slice Preview" to view the results.

7. Click "Export to Local disk" to save the .gcode and .data files to a USB flash drive to later transfer to the Pro3 series printer for printing.
Note: Filenames with non-Western Latin character sets may not display properly.
1. Please apply 1-2 layers of Magigoo glue to the build plate, before printing, to increase the adhesion. Please carefully observe the adhesion of the first few layers, during printing, to verify that the model and support structures are not warping.
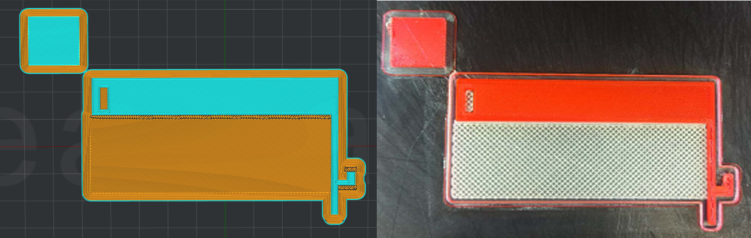
After printing, submerge the model (particularly the PVA sections) into warm water for a few hours. The water temperature should not be warm enough to warp the geometry of the primary structure.
It is recommended to agitate the water to help facilitate the dissolving process of the PVA material. Using a bubbler to expedite the dissolution process is common practice. When the water becomes saturated with PVA material, the dissolving effectiveness will be reduced. It may be necessary to replace the water and repeat the process until all the PVA material is dissolved from the model’s surface.
